打印机能打印测试页不能打印文件怎么办 快速解决方法大全
当您遇到打印机能打印测试页但不能打印文件的问题时,您可能会感到困惑和无助。测试页能够正常打印,但当您尝试打印其他文件时,打印机却无法正常工作。这可能是由于多种原因引起的,下面我们将为您提供详细的解决方案。

一、检查打印机驱动程序
首先,确保您的打印机驱动程序是最新的。如果驱动程序过时可能会导致与文件的兼容性问题,从而影响打印功能。如果您不确定您的打印机驱动是否是最新的驱动程序,建议您可以借助打印机卫士来帮您检测,如果打印机驱动未更新,也可以立即帮您更新安装。
1、在打印机连接到打印机的前提下,打开打印机卫士,点击“立即扫描”。

 好评率97%
好评率97%
 下载次数:4583875
下载次数:4583875
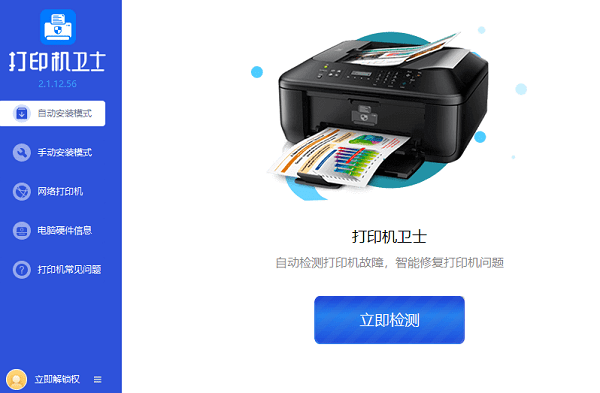
2、检测完后如果提示您的打印机驱动异常,点击“一键修复”按钮即可帮助您更新。
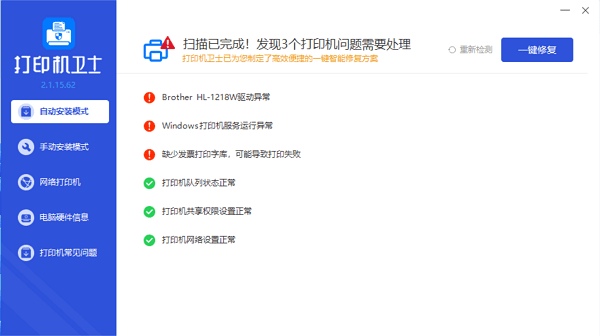
3、待修复完成后,您可以再打开文件尝试是否能够正常打印。
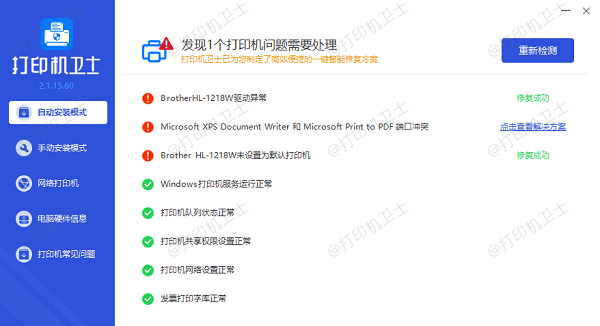
二、检查文件格式
某些文件格式可能不受支持或与您的打印机不兼容。尝试将文件转换为受支持的格式(如PDF、DOC或XLS),然后再进行打印。
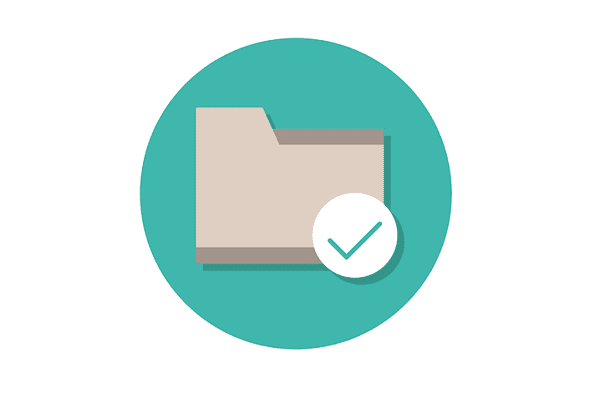
三、检查文件打印设置
在某些情况下,打印设置可能导致打印机无法正确处理文件。请检查您的文件打印设置,确保它们与您的打印机兼容。例如,检查纸张大小、纸张类型以及打印质量等设置。

四、清除打印队列
有时候,打印队列中的文件可能导致打印机无法正常处理新的打印任务。您可以尝试清除打印队列并重新发送打印任务。在Windows系统中,您可以打开“设备和打印机”并右键单击您的打印机,选择“查看打印队列”,然后取消选择您不再需要的打印任务。
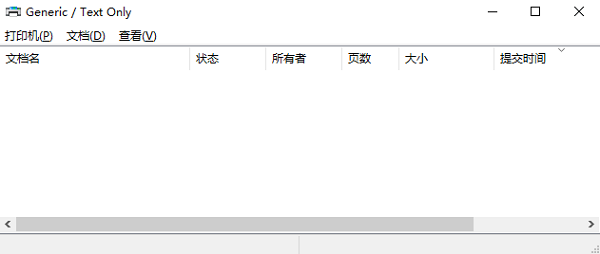
五、检查打印机墨盒或碳粉盒
确保您的打印机墨盒或碳粉盒已正确安装并仍有足够的墨水或碳粉。如果墨盒或碳粉盒已空或过期,您需要更换新的墨盒或碳粉盒。

六、检查打印机端口和连接
确保您的打印机连接稳定,并且与电脑的连接端口正确。如果您使用的是USB连接,请尝试更换USB端口或使用不同的USB线缆进行连接。另外,确保打印机已开启并且处于工作状态。

以上就是打印机能打印测试页但不能打印文件的解决方案。希望对你有所帮助。如果有遇到打印机连接、共享、报错等问题,可以下载“打印机卫士”进行立即检测,只需要一步便可修复问题,提高大家工作和打印机使用效率。