打印机无法连续打印怎么办 打印机不能连续打印这样做
打印机作为我们日常工作中不可或缺的输出设备,经常需要连续打印大量文档。然而,有时候我们会遇到打印机无法连续打印的问题,这给我们的工作带来了很大的不便。本文将介绍打印机无法连续打印的常见原因及相应的解决方案。

打印机无法连续打印的原因
1、纸张不匹配:打印机的纸张规格与所使用的纸张不匹配,导致纸张无法顺利通过打印机。
2、墨盒问题:墨盒老化或损坏,导致打印机的喷头堵塞或无法正常工作。
3、驱动程序问题:驱动程序与打印机不兼容或过时,导致打印机无法正常工作。
4、打印机设置问题:打印机的设置不正确,例如纸张大小、纸张来源等设置不匹配。
5、连接问题:打印机的连接不稳定或断开,导致无法连续打印。
打印机无法连续打印的解决方法
一、检查纸张规格
确保所使用的纸张规格与打印机的纸张规格相匹配。如果不确定,请查看打印机的说明书或联系打印机制造商。

二、更换墨盒
检查墨盒是否安装正确,以及墨盒是否已用尽或过期。如果墨盒老化或损坏,请及时更换新的墨盒。请注意,在更换墨盒之前,确保打印机已经关闭,并断开电源线。

三、更新驱动程序
确保驱动程序与打印机兼容,并保持更新状态。如果您不确定也没关系,建议您可以使用打印机卫士自动识别并安装最新的驱动程序,并且无需您查看打印机型号及操作系统版本,实现一步到位更新打印机驱动。
1、先确保打印机正常连接到电脑,接着在电脑上打开打印机卫士,点击“立即检测”。

 好评率97%
好评率97%
 下载次数:4545949
下载次数:4545949

2、如果您的打印机驱动未更新或安装,打印机卫士会提示您驱动异常,点击“一键修复”按钮即可立即帮您修复。
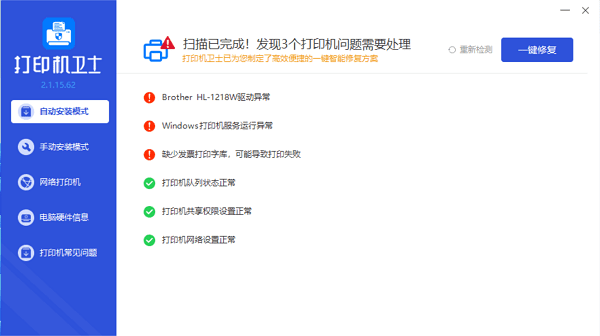
3、待显示修复成功后,您的打印机驱动也就更新到最新版本了,再次重启打印机和电脑,检查打印状态是否正常。
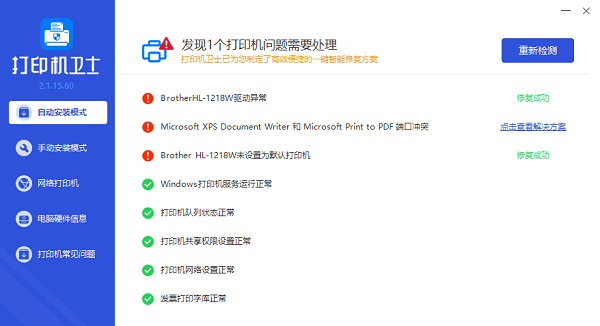
四、检查打印机设置
确保打印机的纸张大小、纸张来源等设置与实际需求相匹配。在打开的打印机首选项窗口中,您可以查看打印机的各种设置,包括纸张大小、双面打印、颜色选择等,确保这些设置符合您的打印需求。

五、检查连接
确保打印机的连接稳定,并确保与计算机的连接正常。如果遇到连接问题,可以尝试重新连接或更换连接线。

以上就是打印机无法连续打印的原因及解决方法。希望对您有所帮助。如果有遇到打印机连接、共享、报错等问题,可以下载“打印机卫士”进行立即检测,只需要一步便可修复问题,提高大家工作和打印机使用效率。