win7怎么设置共享打印机 win7打印机共享设置方法介绍
在Windows 7操作系统中,打印机共享功能允许多台电脑共享同一台打印机,从而提高了设备的利用率和工作效率。然而,对于许多用户来说,打印机共享的设置过程可能相当复杂。为了帮助用户更好地解决这一问题,下面将为您介绍Windows 7连接打印机的方法。

步骤一:准备工作
首先,确保你要共享的打印机已经连接到你的电脑,并且已经安装好相应的驱动程序。同时,你的电脑和其他要共享打印机的电脑应该在同一个局域网内。
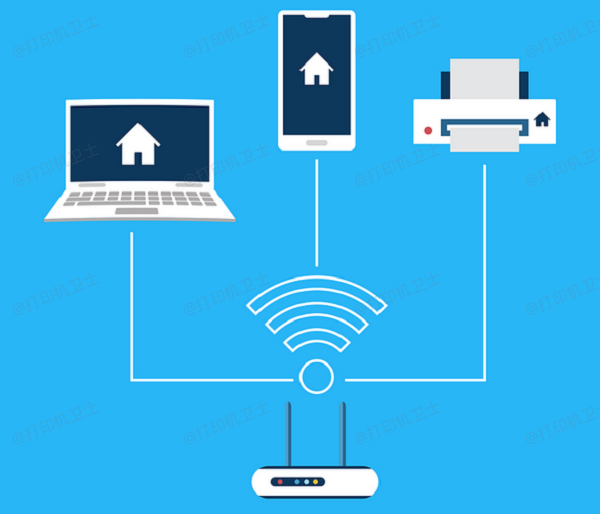
步骤二:打开共享设置
1、点击桌面左下角的“开始”按钮,然后选择“控制面板”。
2、在控制面板中,找到并点击“设备和打印机”选项。在设备和打印机窗口中,找到要共享的打印机图标,右键点击它。
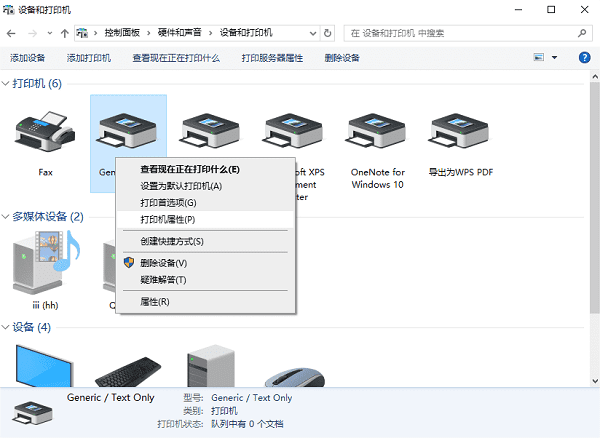
3、在弹出的菜单中,选择“打印机属性”选项。
步骤三:设置共享
1、在打印机属性窗口中,切换到“共享”选项卡。在共享选项卡中,勾选“共享此打印机”复选框。
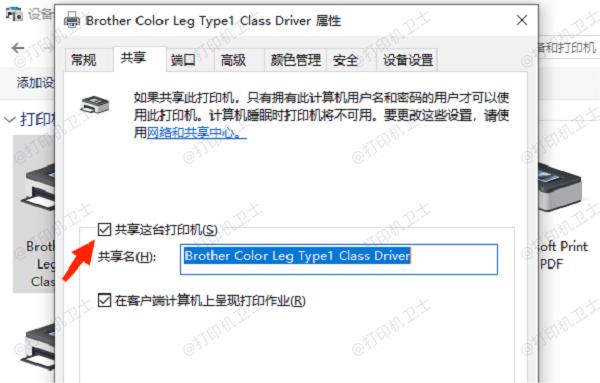
2、可以为共享的打印机指定一个易于辨识的共享名称,方便其他电脑识别和连接。
3、同时,在“端口”选项卡里查看共享打印机的IP地址,方便后面使用IP进行连接。
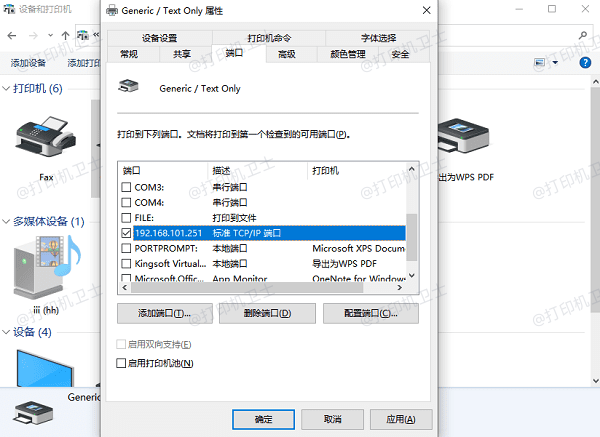
4、确认设置后,点击“应用”按钮,然后点击“确定”按钮。
步骤四:添加共享打印机
1、在另一台电脑上打开打印机卫士,进入“网络打印机”,输入查看到的共享打印机的IP地址。

 好评率97%
好评率97%
 下载次数:4545939
下载次数:4545939
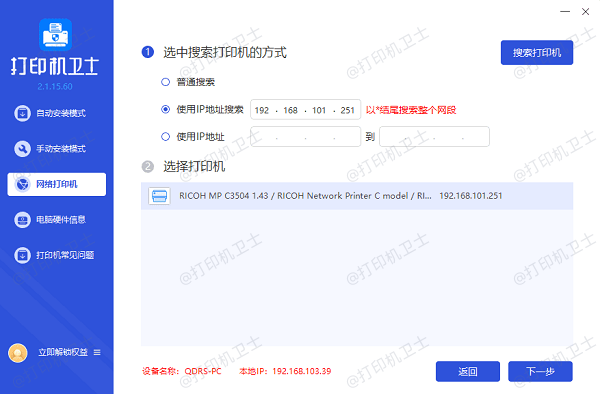
2、输入后选择“搜索打印机”,选择搜索到的打印机,点击“下一步”。
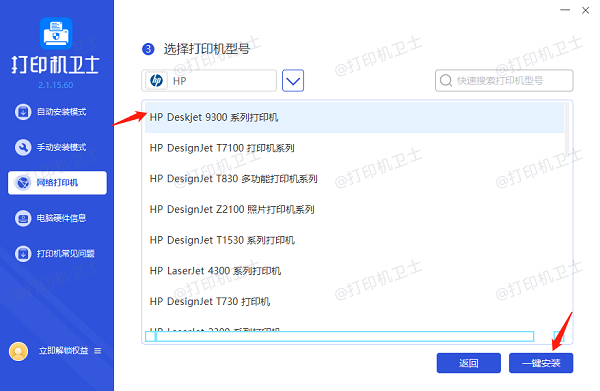
3、选择打印机型号,最后点击“一键安装”,帮您安装打印机驱动。
步骤五:测试打印
待添加的共享打印机驱动安装完成后,您可以尝试打开一份文件,选择“打印”,检查是否能够正常打印,如果可以的话证明共享打印机已连接成功。
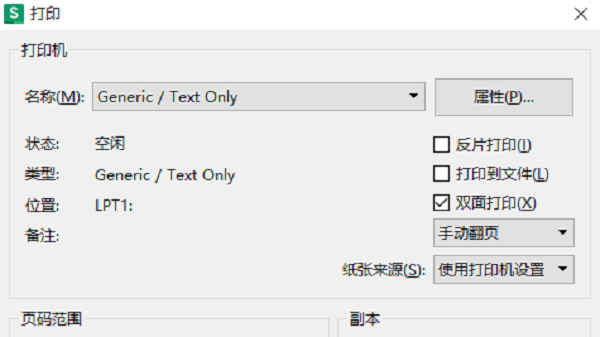
至此,你已经成功地在Win7系统下设置了打印机的共享。其他电脑可以通过相同的方式添加共享打印机,并且可以使用它进行打印任务。
以上就是win7打印机共享设置方法介绍。希望对你有所帮助。如果有遇到打印机连接、共享、报错等问题,可以下载“打印机卫士”进行立即检测,只需要一步便可修复问题,提高大家工作和打印机使用效率。