打印机显示打印失败怎么解决 常见的4个解决方案
打印机是我们日常办公和学习中常用的设备,但是有时候在使用打印机的时候,会出现打印失败的提示,导致无法正常打印文件。别担心,今天将为大家介绍几种常见的解决方法,希望能够对大家有所帮助。

一、重启打印机
有时候,打印机显示打印失败的问题可能是由于打印机的临时故障造成的,这时候,我们可以尝试先关闭打印机,等待几分钟后再重新开启,看看是否能够恢复正常。这是最简单也最常用的方法,可以解决一些小问题。

二、检查电缆或无线连接
如果重启打印机后仍然显示打印失败,那么我们需要检查一下打印机和电脑之间的连接是否正常。如果是有线连接,我们要确保打印机的电源线和数据线都插好,没有松动或损坏。

如果是无线连接,我们要确保打印机和电脑都连接到同一个无线网络,没有信号干扰或阻碍。如果发现连接有问题,我们要及时更换线缆或调整无线设置,重新连接打印机和电脑。
三、检查打印机驱动程序
如果连接没有问题,那么我们需要检查一下打印机的驱动程序是否正确安装和更新。打印机的驱动程序是打印机和电脑之间沟通的桥梁,如果驱动程序不匹配或过期,就会导致打印失败的问题。
为了让您更快更准确地判断打印机驱动是否存在问题,建议您可以选择打印机卫士来帮助您自动识别驱动状态,这里以兄弟打印机为例为您讲解操作步骤。
1、先将打印机接线正常连接到电脑主机,在电脑上打开打印机卫士,点击“立即检测”。

 好评率97%
好评率97%
 下载次数:4640176
下载次数:4640176
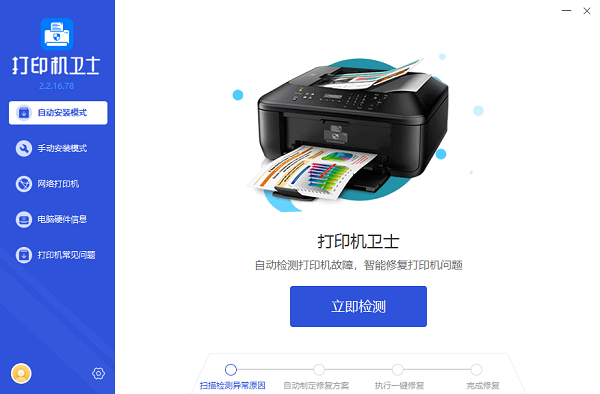
2、如果扫描后显示打印机驱动异常,点击右上角的“一键修复”按钮。
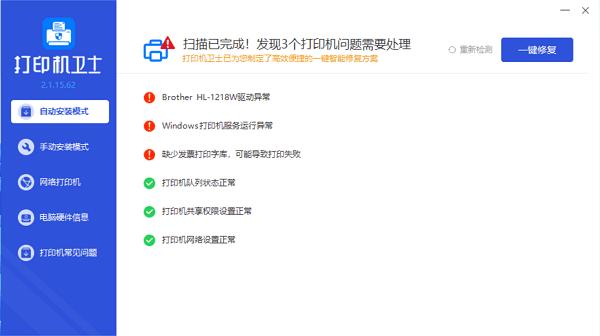
3、待显示修复完成后,重新启动打印机和电脑,再选择打印的文件,查看是否能正常打印。
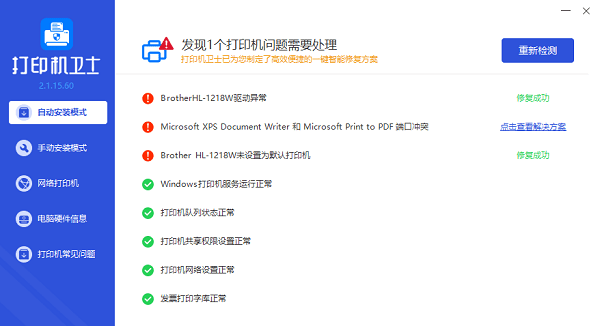
四、将打印机的状态更改为“联机”
此外,我们还需要检查一下打印机的状态是否为“联机”。如果打印机的状态为“脱机”,就意味着打印机和电脑之间没有正常的通信,无法接收打印指令。
1、在电脑上打开“控制面板”,选择“设备和打印机”。
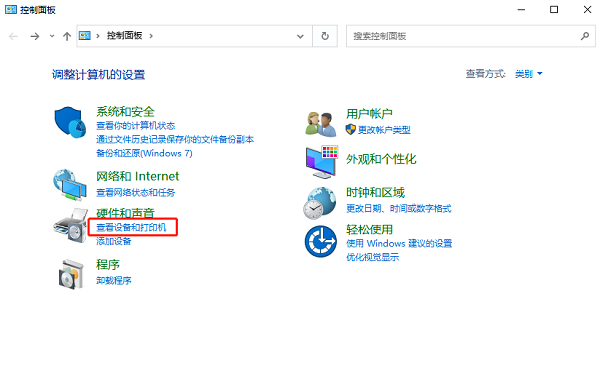
2、在弹出的对话框中,找到打印机的图标,右击选择“查看打印机队列”。
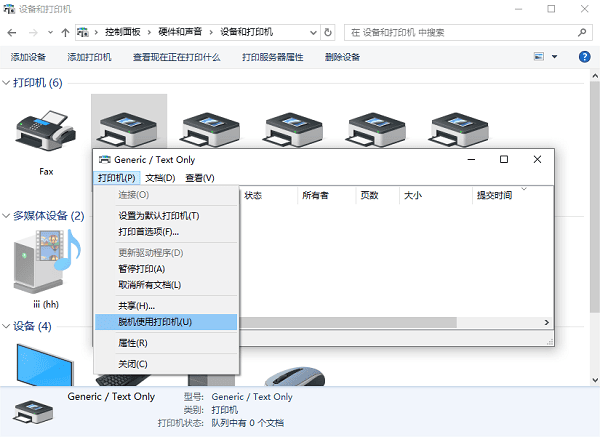
3、在打开的窗口中,点击“打印机”菜单,取消勾选“使用脱机打印机”选项。
4、关闭窗口,重新尝试打印文件。
以上就是打印机显示打印失败的解决方法。希望对你有所帮助。如果有遇到打印机连接、共享、报错等问题,可以下载“打印机卫士”进行立即检测,只需要一步便可修复问题,提高大家工作和打印机使用效率。