打印机文档无法删除 打印机打印队列删不掉解决指南
打印机使用过程中有时候我们需要打印多个文档,这些文档会进入打印队列,按照顺序进行打印。但是,有时候我们可能会遇到这样的问题:打印队列中的某个文档无法删除,一直显示正在删除,导致后面的文档无法正常打印。这种情况该如何解决呢?本文将为您介绍几种常用的方法,帮助解决打印机文档无法删除的问题。

一、暂停并重新恢复打印队列
这是一种最简单的方法,适用于打印队列中的文档只是暂时卡住的情况。操作步骤如下:
1、在计算机上打开打印队列,可以通过开始→设置→设备→打印机和扫描仪→打开打印机队列的方式打开。
2、选择待打印的文档,并尝试点击“暂停打印”按钮。
3、等待片刻后,再次点击“恢复打印”按钮将文档重新加入打印队列中。
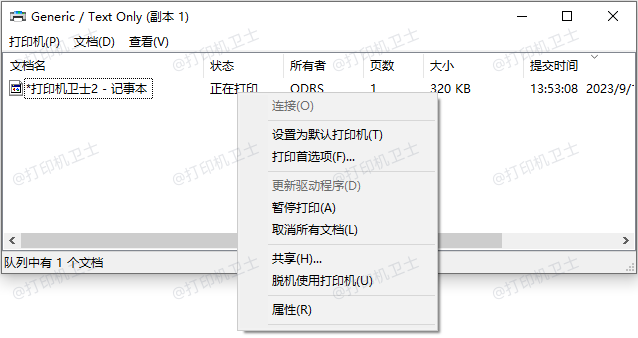
这样做的目的是让打印机重新识别打印任务,有可能可以解决文档无法删除的问题。如果这种方法不起作用,可以尝试下面的方法。
二、停止并重启打印服务
这是一种比较有效的方法,适用于打印队列中的文档由于打印服务出现问题而无法删除的情况。操作步骤如下:
1、键盘输入win+R在计算机上打开服务窗口,可以通过开始→运行→输入services.msc的方式打开。
2、在服务窗口中,找到并右键点击“Print Spooler”服务项,在弹出菜单中点击“停止”按钮。
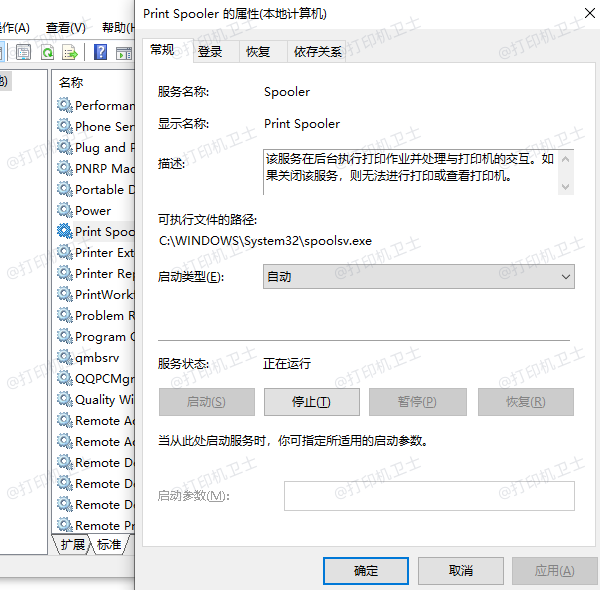
3、接下来我们打开此电脑,然后定位到 C:\Windows \ System32 \ Spool \ Printers 文件夹。
4、选中该文件夹下的所有文件,然后点击右键,在弹出菜单中选择“删除”菜单项,删除该文件夹下的所有文件。
5、接下来再回到服务窗口中,右键点击 Print Spooler 服务项,在弹出菜单中点击“启动”菜单项。
这样做的目的是清空打印队列中的所有文档,包括无法删除的文档,然后重启打印服务,让打印机恢复正常工作。如果这种方法仍然不起作用,可以尝试下面的方法。
三、卸载并重新安装打印机驱动
这是一种最彻底的方法,适用于打印队列中的文档由于打印机驱动出现问题而无法删除的情况。操作步骤如下:
1、在计算机上打开设备管理器,可以通过开始→运行→输入 devmgmt.msc 的方式打开。
2、在设备管理器中,找到并展开“打印机”或“打印机队列”类别,找到您的打印机设备,右键点击,在弹出菜单中选择“卸载设备”菜单项,确认卸载打印机驱动。
3、重新启动计算机,打开“打印机卫士”让软件自动检测并安装打印机驱动。

 好评率97%
好评率97%
 下载次数:4576845
下载次数:4576845

这样做的目的是重新安装打印机驱动,解决打印机驱动与系统或其他软件的兼容性问题,让打印机正常工作。
以上就是打印机文档无法删除,打印机打印队列删不掉解决指南。希望对你有所帮助。如果有遇到打印机连接、共享、报错等问题,可以下载“打印机卫士”进行立即检测,只需要一步便可修复问题,提高大家工作和打印机使用效率。