win10添加打印机怎么弄 win10添加打印机步骤详解
Windows10是我们现如今比较常见的电脑操作系统,win10经过几次的迭代升级操作上面更加简单快捷。那么win10添加打印机怎么操作呢?下面编者便为大家介绍一下win10添加打印机步骤,帮助大家在工作中快速处理好打印机连接问题。

一、win10添加打印机步骤介绍
1、开始菜单:首先,点击屏幕左下角的开始菜单图标。
2、设置:在开始菜单中,找到并点击“设置”(齿轮形状的图标)。
3、设备:在设置窗口中,点击“设备”选项。
4、打印机和扫描仪:在设备菜单中,选择“打印机和扫描仪”。
5、添加打印机或扫描仪:点击“添加打印机或扫描仪”。Windows将尝试搜索并列出可用的打印机。
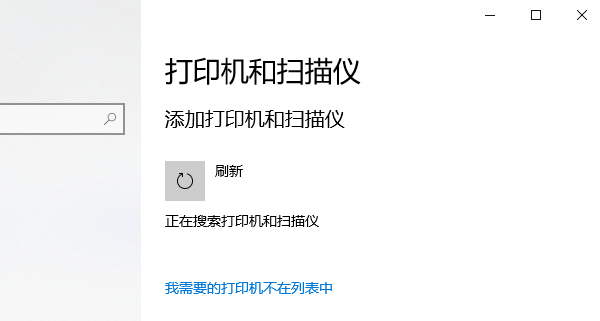
6、手动添加:如果系统没有自动找到您的打印机,点击“我需要的打印机不在列表中”。
7、手动设置:在新窗口中,选择“通过手动设置添加本地打印机或网络打印机”,然后点击“下一步”。
8、端口选择:选择使用现有的端口(通常是USB端口),或者如果是网络打印机,则选择相应的网络端口。
9、驱动选择:通过“打印机卫士”下载安装驱动,安装并打开-打印机卫士,然后点击“立即检测”,软件便会自动检测打印机型号匹配驱动进行下载安装。

 好评率97%
好评率97%
 下载次数:4641785
下载次数:4641785
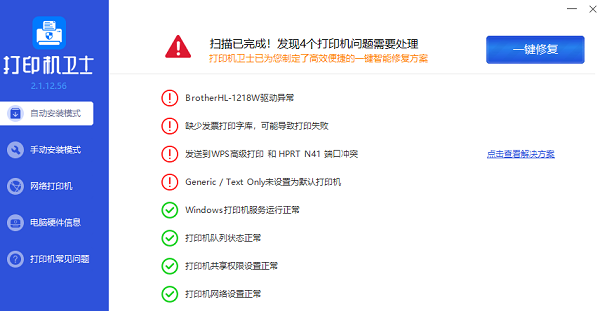
10、打印机名称:为打印机输入一个名称,这将是您在打印时选择打印机的名称。
11、共享设置:根据需要选择是否共享打印机。如果您在家庭或办公室网络中使用打印机,可能需要共享。
12、完成安装:完成以上步骤后,点击“完成”,您的打印机应该就会添加到系统中,可以开始使用了。
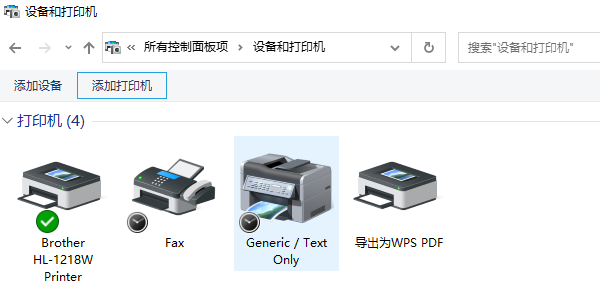
在进行以上步骤时,确保打印机已经连接到电脑,并且开机。如果是网络打印机,确保打印机和电脑都连接到同一网络。如果在添加打印机时遇到问题,可以尝试重启电脑和打印机,或者检查打印机的网络设置。
以上就是win10添加打印机怎么弄,win10添加打印机步骤详解。希望对你有所帮助。如果有遇到打印机连接、共享、报错等问题,可以下载“打印机卫士”进行立即检测,只需要一步便可修复问题,提高大家工作和打印机使用效率。