打印机状态脱机怎么解决 恢复正常打印的方法
打印机作为我们日常工作和学习的好帮手,为我们带来了许多便利之处。然而,有时我们可能会遇到打印机状态显示为“脱机”的情况,这往往会导致打印任务无法顺利进行。本文将为大家介绍一些解决打印机脱机状态的有效方法,帮助您快速恢复打印机的正常工作。

一、检查打印机连接状态
当打印机出现脱机状态时,我们首先应该检查打印机与电脑之间的连接。请确保打印机与电脑的连接线插紧且没有损坏。如果是无线打印机,请检查网络连接是否稳定,确保打印机与电脑处于同一局域网内。

二、更新或重新安装打印机驱动程序
驱动程序是打印机与电脑之间的桥梁,如果驱动程序出现问题,就会导致打印机无法正常工作。您可以通过访问打印机制造商的网站,下载最新版本的驱动程序,并按照提示进行安装。如果您不确定如何操作,也可以借助打印机卫士来帮您检测。
1、确认打印机连接无误的前提下,在电脑上打开打印机卫士,点击“立即检测”。

 好评率97%
好评率97%
 下载次数:4591122
下载次数:4591122
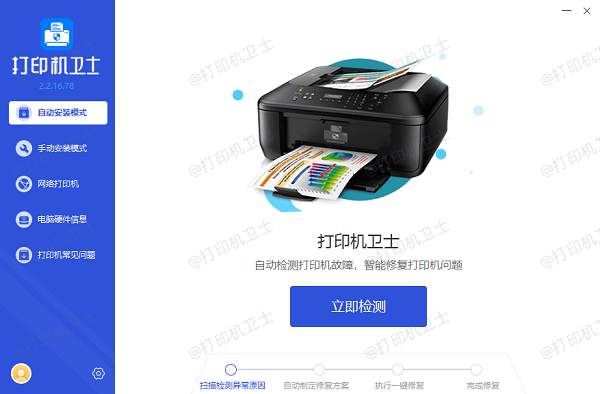
2、如果显示您的打印机驱动异常,点击“一键修复”按钮。
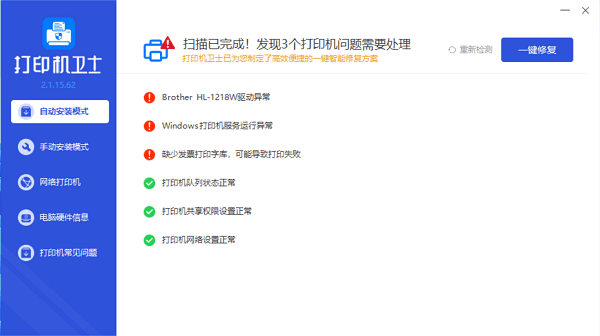
3、待显示修复成功后,重启打印机,查看打印机是否还会显示脱机。
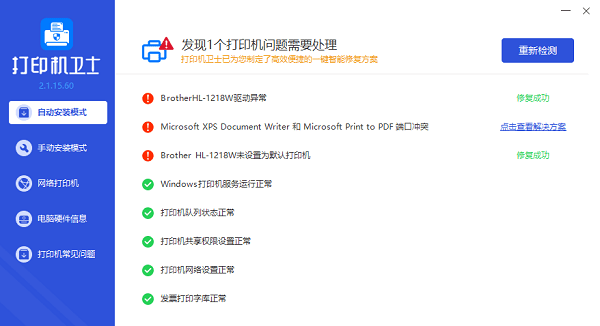
三、重新设置打印机为默认打印机
在Windows系统中,我们可以通过点击进入控制面板,找到“设备和打印机”,在打印机窗口中,我们可以找到脱机的打印机,右键点击并选择“设置为默认打印机”。这样操作后,打印机通常会重新连接并恢复正常工作。
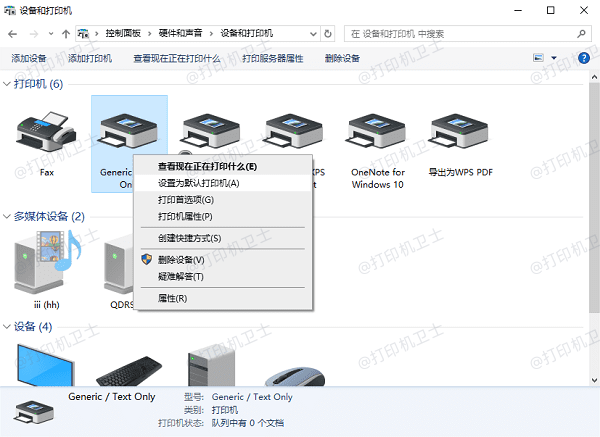
四、重启打印机服务
此外,如果打印机的服务出现问题,也可能导致脱机状态。我们可以通过右键点击“此电脑”,选择“管理”,在弹出的“计算机管理”界面中找到“Print Spooler”服务,然后尝试重启该服务。
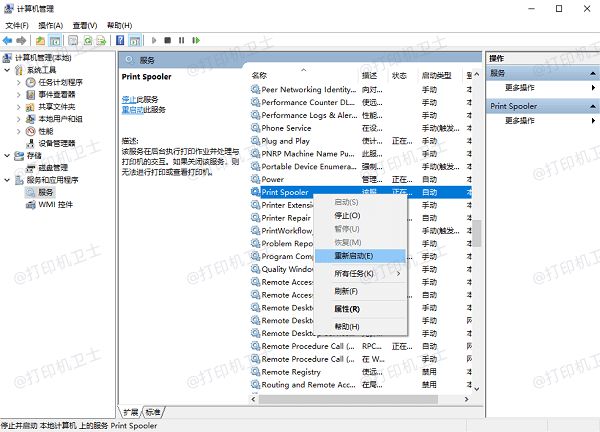
五、重启电脑和打印机
有时候,重启电脑和打印机可以有效解决一些临时性的连接问题。在打印机重启过程中可以清除打印机的缓存、重置网络连接等,并恢复打印机的正常状态。

以上就是解决打印机状态脱机的方法。希望对你有所帮助。如果有遇到打印机连接、共享、报错等问题,可以下载“打印机卫士”进行立即检测,只需要一步便可修复问题,提高大家工作和打印机使用效率。