打印机暂停状态怎么解除 打印机暂停恢复打印方法指南
在打印机的使用中,有时候我们会遇到打印机打印突然暂停不再打印的情况。这可能是由于打印队列中的错误或打印机设置不当。那么当遇到打印机暂停状态怎么解除呢?下面编者为大家介绍一下打印机暂停恢复打印的解决方法。

一、打印机暂停状态怎么解除
1、检查打印机连接:确保打印机与电脑的连接正常,包括电源线、USB或网络连接线。
2、重新连接打印机:尝试重新连接打印机,有时重新插拔连接线可以解决连接问题。
3、取消所有打印任务:
①、在Windows中,找到任务栏中的打印机图标,右键点击打印队列。
②、在打印队列窗口中,选择“文档”菜单,点击“取消所有文档”。
4、重启打印队列服务:
①、在Windows中按下Win+R,输入services.msc,回车打开服务窗口。
②、在服务窗口中找到“Print Spooler”服务。
③、右键点击“Print Spooler”服务,选择“重新启动”。
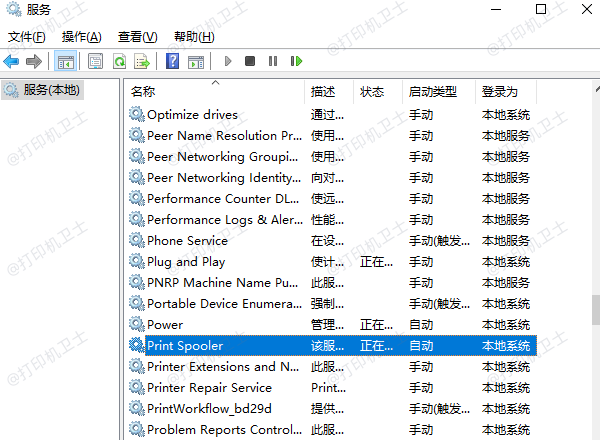
5、检查纸张和墨盒:
①、确保打印机中有足够的纸张,并且纸张摆放正确。
②、检查墨盒是否有墨水,如果需要更换,请更换新的墨盒。
二、打印机暂停状态彻底清除方法
如果上述方法都不能解决问题,您可以尝试以下高级方法:
1、清理打印队列文件夹:
①、键盘输入Win+R打开“运行”窗口,输入C:\Windows\System32\spool\PRINTERS,然后删除里面的所有文件。
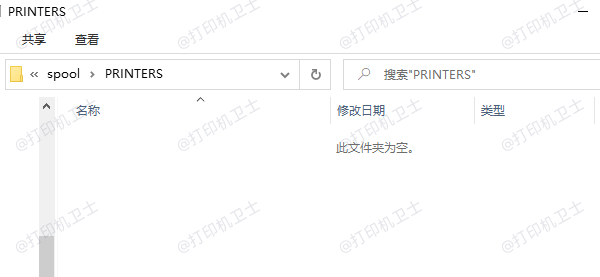
2、检查打印机驱动程序:
①、确保打印机驱动程序是最新的,并且与您的操作系统兼容。这里可以通过“打印机卫士”点击立即检测,软件会自动检测硬件驱动,给到驱动更新软件。

 好评率97%
好评率97%
 下载次数:4632673
下载次数:4632673
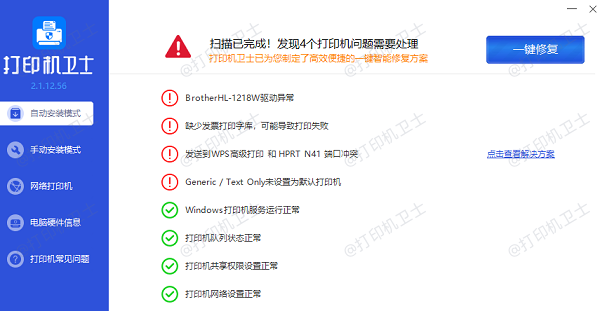
3、重启电脑和打印机:
①、关闭打印机电源,然后重新启动电脑。
②、重启电脑后再次发送打印任务,一般就能正常打印了。
在尝试上述所有方法后,如果打印机仍然处于暂停状态,可能需要联系专业技术支持进行进一步的诊断和修复。
以上就是打印机暂停状态怎么解除,打印机暂停恢复打印方法指南。希望对你有所帮助。如果有遇到打印机连接、共享、报错等问题,可以下载“打印机卫士”进行立即检测,只需要一步便可修复问题,提高大家工作和打印机使用效率。