如何连接打印机到电脑 打印机连接电脑的步骤指南
打印机作为现代办公和家庭生活中不可或缺的设备,其连接与设置过程对于许多用户来说可能是个不小的挑战。本文将详细介绍如何将打印机成功连接到电脑,并使其正常工作。

一、确认打印机与电脑的兼容性
在连接打印机之前,首先要确认打印机与电脑的兼容性。不同的打印机品牌和型号可能对电脑操作系统的要求有所不同,因此在购买打印机时,请务必查看其支持的操作系统列表,确保与您的电脑系统相匹配。

二、连接打印机与电脑
1、使用USB线连接
将打印机附带的USB线一端连接到打印机的USB接口上,另一端连接到电脑的USB端口。确保USB线连接牢固,没有松动或损坏。

2、使用无线网络连接(适用于支持无线功能的打印机)
打开打印机的控制面板,找到网络设置选项,选择并启用打印机的无线功能,按照提示连接到家庭或办公室的无线网络。
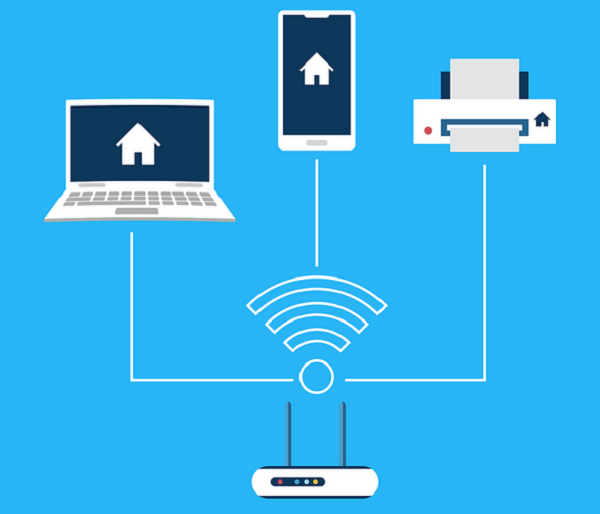
在电脑上搜索并连接到该无线网络,确保电脑和打印机处于同一网络中。
三、安装打印机驱动程序
1、在电脑上打开打印机卫士,进入“自动安装模式”进行检测。

 好评率97%
好评率97%
 下载次数:4579258
下载次数:4579258
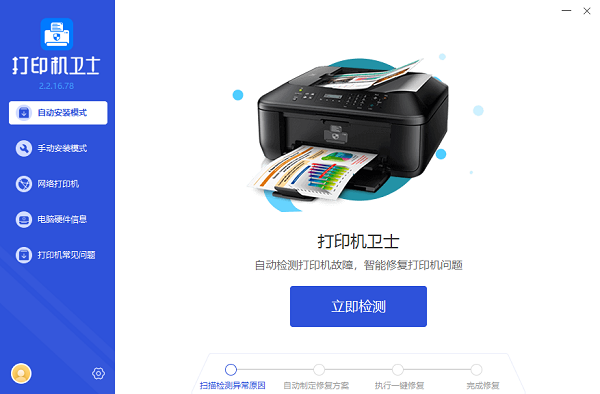
2、检测到新连接上的打印机,如果未安装打印机驱动,会显示驱动异常,点击“一键修复”。
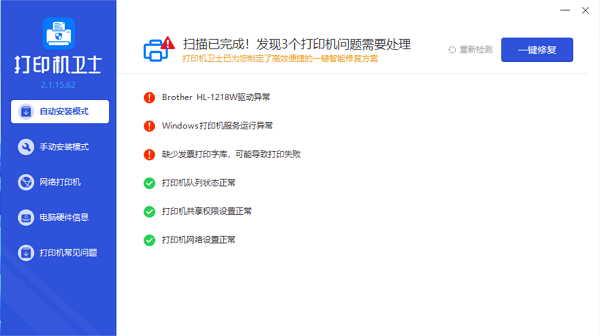
3、等待修复成功后,重启电脑和打印机后即可正常使用。
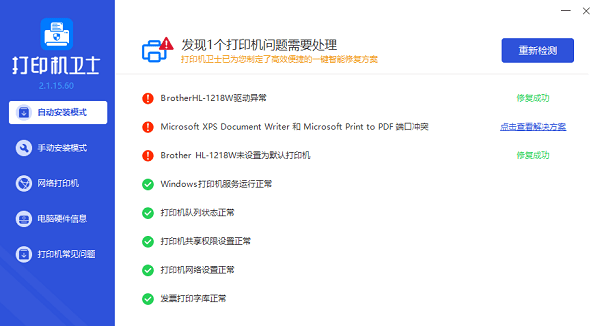
四、设置默认打印机
安装完成后,打开电脑的“控制面板”,找到“设备和打印机”选项。
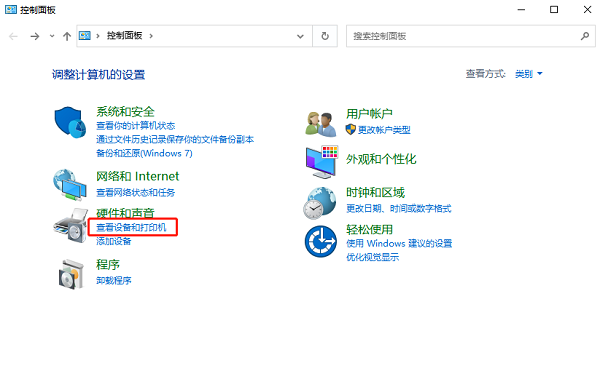
右键点击新安装的打印机图标,选择“设为默认打印机”。这样,当您打印文件时,系统将默认使用该打印机进行打印。
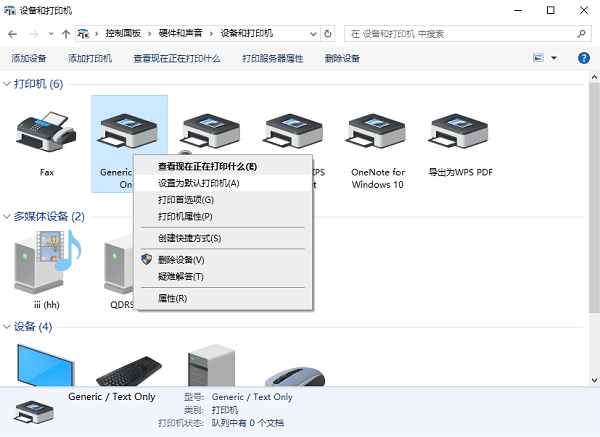
五、测试打印
为了确认打印机已经成功连接到电脑并可以正常工作,我们可以进行一次测试打印:
打开一个文档或图片,点击“文件”菜单中的“打印”选项。在弹出的打印设置窗口中,选择刚刚连接的打印机作为打印设备。点击“打印”按钮,观察打印机是否开始工作并输出打印内容。
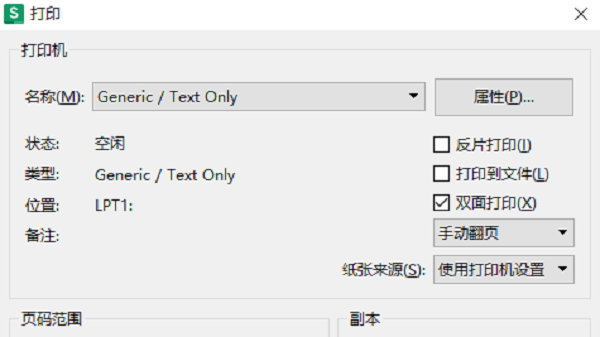
六、注意事项
1、在连接打印机时,请确保使用的USB线或无线网络连接稳定可靠。
2、建议使用打印机卫士定期检查并更新打印机的驱动程序,以修复潜在的问题或增加新功能。
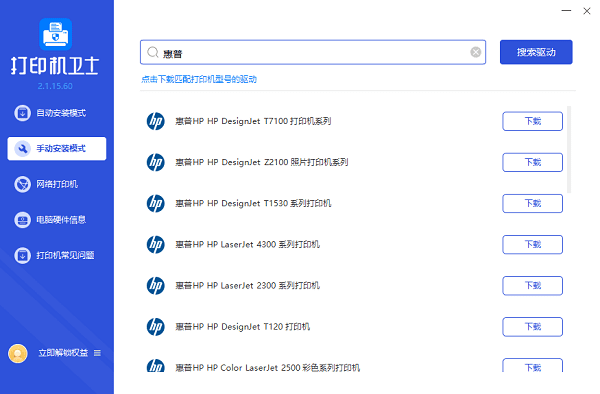
3、在打印大量文件时,建议定期检查打印队列,确保没有卡住的打印任务或错误。
以上就是打印机连接电脑的步骤指南。希望对你有所帮助。如果有遇到打印机连接、共享、报错等问题,可以下载“打印机卫士”进行立即检测,只需要一步便可修复问题,提高大家工作和打印机使用效率。