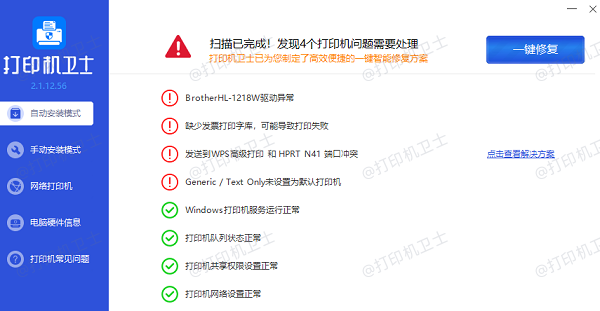打印机队列无法删除怎么办 打印机队列删除不掉解决
2024-03-15 13:54:47
来源:原创
编辑:kevin
我们在使用打印机的时候,有时候会不小心打印了不需要的文件,或者是一些文件想要取消打印机,但是却一直存在于打印机队列无法删除。这种故障问题,可能会导致无法继续打印其他文档。为了解决此问题,本文将针对打印机队列无法删除的问题,给到解决方法,具体如下。

一、重启打印后台处理程序服务
1、按下Windows+R键激活“运行”框,输入services.msc。
2、在“服务”窗口中找到“打印后台处理程序”服务,右键单击选择“停止”。
3、打开文件资源管理器,转到C:\Windows\System32\Spool\Printers,删除该文件夹中的所有文件。
4、返回“服务”窗口,重新启动“打印后台处理程序”服务。
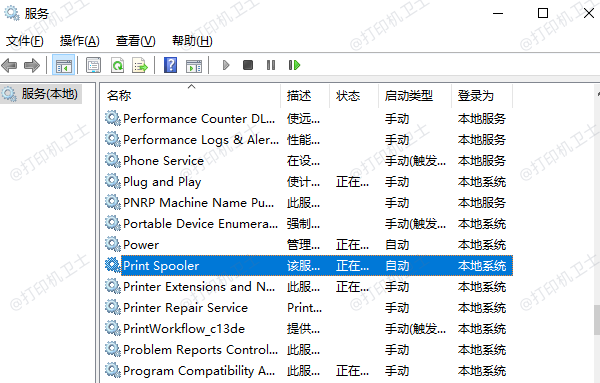
二、使用命令提示符
1、在搜索框中输入cmd打开命令提示符。
2、输入net stop spooler命令停止打印服务。
3、导航至C:\Windows\System32\Spool\Printers,删除所有文件。
4、输入net start spooler命令重新启动打印服务。
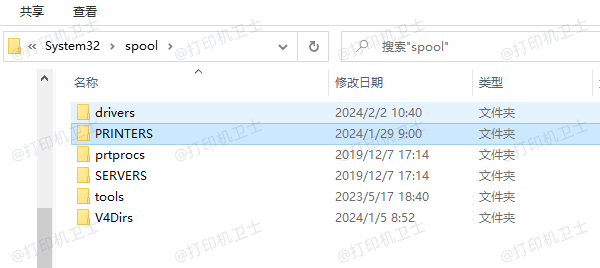
三、手动清除打印队列
1、打开“设置”→“设备”→“打印机和扫描仪”。
2、选择问题打印机,点击“打开队列”。
3、在打印队列中,取消所有文档或选择无法删除的文档并尝试取消。
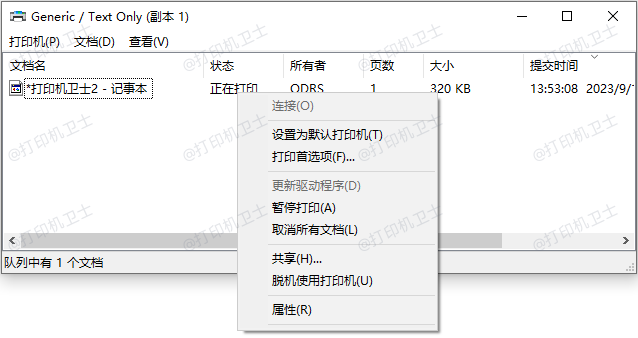
四、使用打印服务器属性
1、按Win+R,输入control进入控制面板。
2、选择“设备和打印机”,找到问题打印机。
3、点击“打印服务器属性”,在弹出窗口中删除相应打印机。
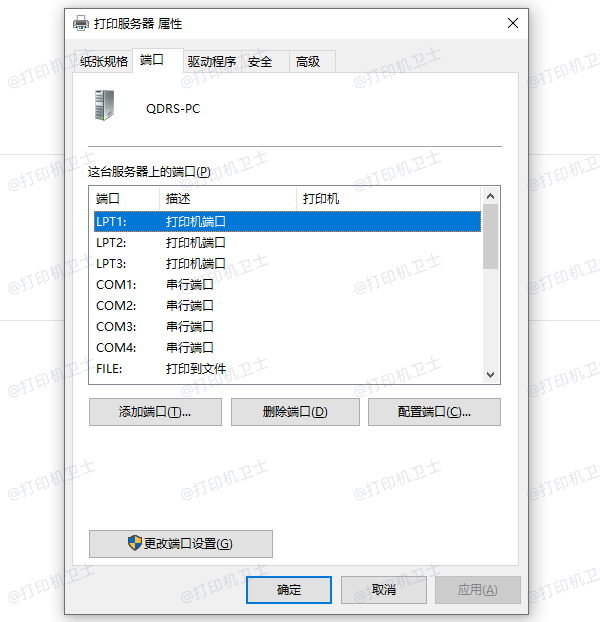
以上就是打印机队列无法删除怎么办,打印机队列删除不掉解决。希望对你有所帮助。如果有遇到打印机连接、共享、报错等问题,可以下载“打印机卫士”进行立即检测,只需要一步便可修复问题,提高大家工作和打印机使用效率。

打印机卫士(官方版)
智能修复打印机问题,自动安装打印机驱动
 好评率97%
好评率97%
 下载次数:4589497
下载次数:4589497