打印机一直显示错误不能打印 简单5招恢复正常打印
在现代办公环境中,打印机是不可或缺的设备,但有时它们可能会显示错误状态,导致工作中断。本文将为您分析打印机出现错误的原因以及提供相应的解决方法,帮助您快速恢复其正常的打印功能。下面,让我们一起来了解如何解决打印机的错误状态问题。

一、检查打印机连接
首先,我们需要检查打印机与电脑之间的连接是否正常。如果是USB连接,可以尝试更换USB线或端口;如果是网络连接,可以检查网络连接是否稳定,以及打印机的IP地址是否正确设置。同时,确保打印机已经开机并处于就绪状态。

二、查看打印机队列
在电脑中查看打印机队列,可以了解当前待打印的任务情况。有时候,由于某个打印任务出错,会导致整个队列被阻塞。此时,可以尝试取消出错的打印任务,并重新开始打印。
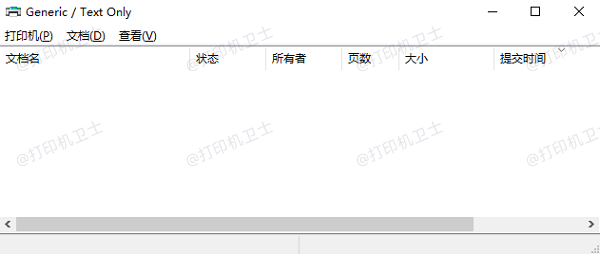
三、检查打印机墨盒或碳粉盒
如果打印机出现打印质量差的问题,如字迹模糊、颜色不正等,很可能是由于墨盒或碳粉盒的问题。我们可以检查墨盒或碳粉盒的墨量是否充足,是否需要更换。同时,注意检查墨盒或碳粉盒的安装是否正确,有无损坏或漏墨现象。

四、更新打印机驱动程序
有时候,打印机错误状态可能是由于驱动程序过时或损坏导致的。我们需要检查打印机的驱动程序是否安装正确,为了避免您在安装过程中出现操作系统和打印机型号不匹配的情况,推荐您可以借助打印机卫士来帮您匹配最佳的打印机驱动。
1、确保打印机正常连接到电脑的前提下,打开打印机卫士,点击“立即检测”。

 好评率97%
好评率97%
 下载次数:4540527
下载次数:4540527
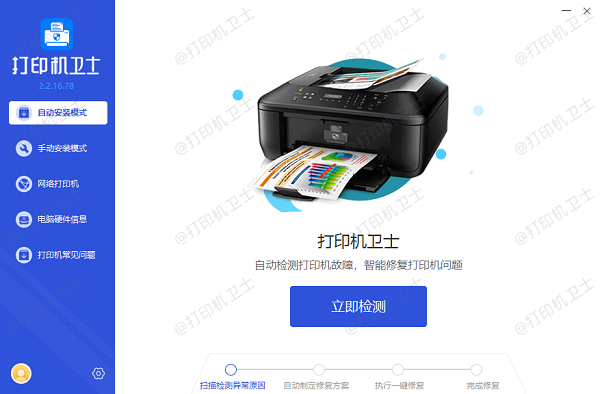
2、等待打印机卫士检测完您的打印机后,如果提示打印机驱动异常,点击“一键修复”按钮。
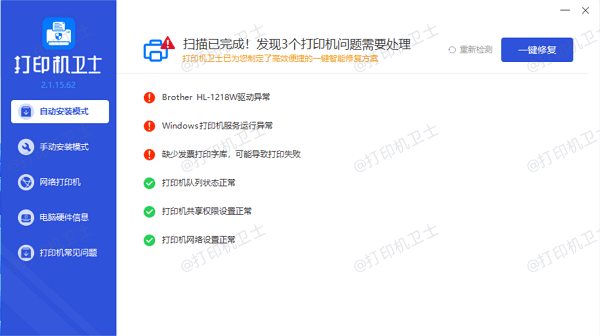
3、最后显示修复成功,重启打印机后,您便可以正常进行打印工作了。
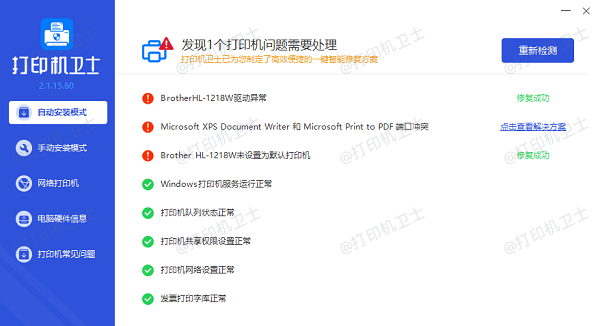
五、清理打印机
打印机在长时间使用后,可能会积累灰尘或纸屑,导致打印质量下降或卡纸等问题。因此,定期清理打印机是非常必要的。我们可以使用打印机自带的清洁工具或软布轻轻擦拭打印机外壳和打印头,确保打印机的清洁和顺畅运行。

以上就是恢复打印机正常打印的方法步骤。希望对你有所帮助。如果有遇到打印机连接、共享、报错等问题,可以下载“打印机卫士”进行立即检测,只需要一步便可修复问题,提高大家工作和打印机使用效率。