兄弟打印机怎么连接wifi 兄弟打印机连接wifi步骤
兄弟打印机作为市场上广受欢迎的品牌之一,其众多型号均支持Wi-Fi连接,让用户得以摆脱线缆束缚,随时随地便捷打印。下面本文将为大家介绍兄弟打印机连接Wi-Fi的具体步骤,包括传统操作面板设置、电脑端配置以及移动设备连接,帮助大家快速实现设备与无线网络的对接。
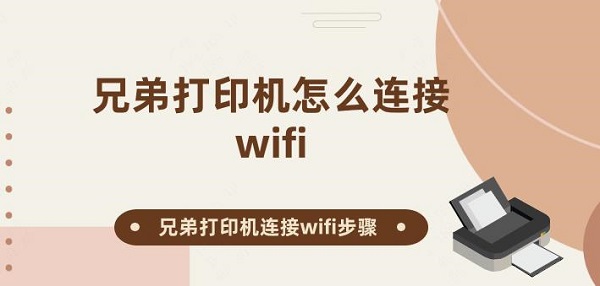
一、准备工作
1、确保网络环境:检查Wi-Fi信号稳定且强度适中,记下Wi-Fi名称(SSID)和密码。
2、打印机准备:将兄弟打印机通电并开机,确保其处于待连接状态。
3、了解打印机型号特性:不同兄弟打印机型号可能具有不同的Wi-Fi连接方式,如Wi-Fi Direct、WPS一键连接、内置触控屏设置等。查阅用户手册或访问官网,了解您的打印机支持哪些连接方法。
二、通过打印机操作面板连接Wi-Fi
适用于具备操作面板及内置菜单设置的兄弟打印机:

1、打开网络设置:按下打印机面板上的“Menu”、“Settings”或“Network”键,通过导航键找到并进入“Wi-Fi设置”、“Network Setup”或类似的菜单项。
2、选择Wi-Fi连接:在子菜单中选择“Wireless Setup Wizard”、“Wi-Fi (Infrastructure)”等选项,开始无线网络设置流程。
3、搜索并选择网络:打印机将搜索可用的Wi-Fi网络,使用导航键选择您的Wi-Fi名称(SSID),然后按“OK”或“Enter”。
4、输入密码:根据屏幕提示,使用数字键或软键盘输入Wi-Fi密码,确认无误后保存设置。
5、验证连接:设置完成后,打印机通常会显示连接状态或提示连接成功。若打印机支持,可打印网络配置页以确认Wi-Fi连接详情。
三、通过电脑端软件连接Wi-Fi
适用于部分需要借助电脑进行初始设置的兄弟打印机:
1、安装打印机软件:打开“打印机卫士”软件,自动检测打印机型号下载并安装最新版的全套打印机软件或驱动套装。安装过程中,软件会包含网络配置向导。

 好评率97%
好评率97%
 下载次数:4545958
下载次数:4545958
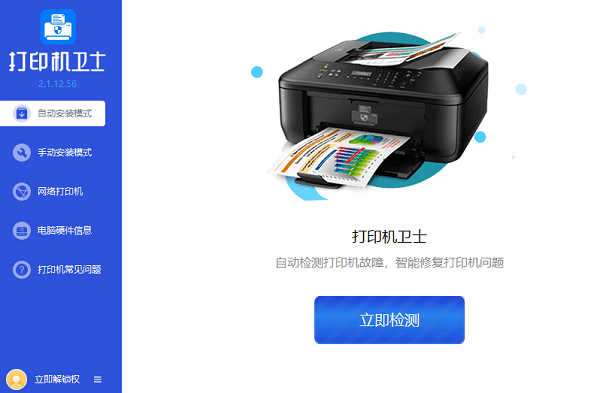
2、运行配置向导:打开安装好的打印机软件,找到并启动“Wi-Fi Setup Wizard”、“Network Setup Wizard”等类似功能。
3、跟随向导操作:按照屏幕提示,选择无线连接方式,输入Wi-Fi名称及密码,软件将自动配置打印机连接到Wi-Fi。
4、验证连接:配置完成后,软件通常会显示连接成功信息。此时,电脑的“设备和打印机”列表中应能看到已连接的兄弟打印机。
四、通过移动设备连接Wi-Fi
对于支持Wi-Fi Direct或Brother iPrint&Scan等移动打印功能的兄弟打印机:

1、启用Wi-Fi Direct(如适用):在打印机菜单中开启Wi-Fi Direct模式,并记下设备名称及密码(如有)。
2、手机/平板连接:在移动设备的Wi-Fi设置中,选择打印机的Wi-Fi Direct热点并输入密码(如果需要)。
3、安装并配置APP:下载并安装“Brother iPrint&Scan”或其他官方推荐的移动打印APP,登录后按照提示添加已连接的兄弟打印机。
以上就是兄弟打印机怎么连接wifi,兄弟打印机连接wifi步骤。如果有遇到打印机连接、共享、报错等问题,可以下载“打印机卫士”进行立即检测,只需要一步便可修复问题,提高大家工作和打印机使用效率。