怎么看打印机的ip地址 打印机ip地址查看方法指南
通过ip地址连接共享打印机,这是我们电脑连接打印机方便快捷的方法。为了顺利管理和远程操作打印机,了解其IP地址至关重要。IP地址是打印机在网络中的唯一标识符,使得用户能够精准定位并与其建立通信。本文将详细介绍多种查看打印机IP地址的方法,下面一起来看下吧。

一、通过打印机面板直接查看
许多现代打印机,特别是企业级和高端家用型号,配备了直观的液晶显示屏(LCD)或触摸屏界面,允许用户直接在打印机上查看和修改网络设置。以下是如何通过打印机面板获取IP地址的步骤:
1、开启打印机:确保打印机处于开机状态,并且已成功连接到网络(有线或无线)。
2、进入菜单设置:找到并按压打印机面板上的“菜单”、“设置”或类似标识的按键,进入打印机的系统设置界面。

3、导航至网络设置:在菜单列表中,寻找并选择“网络设置”、“网络配置”、“无线设置”等与网络相关的选项。部分打印机可能需要进一步深入子菜单才能找到IP地址设置项。
4、查找并显示IP地址:在打开的网络设置界面中,通常会有一个明确标示为“IP地址”、“IPv4地址”或“TCP/IP地址”的选项。选择该选项,屏幕上将显示出打印机当前分配的IP地址。
二、借助路由器管理界面
如果打印机与您的计算机同属于同一局域网,您可以通过访问路由器的管理界面来查找已连接设备的列表及其对应的IP地址。具体操作如下:
1、登录路由器:打开浏览器,输入路由器的管理IP地址(如常见的192.168.0.1或192.168.1.1),按照提示输入用户名和密码(通常印在路由器底部标签上或在用户手册中提供)。
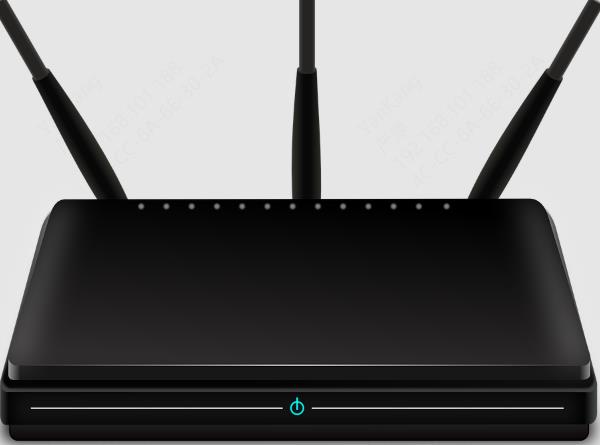
2、查找设备列表:成功登录后,进入路由器的“设备管理”、“已连接设备”、“客户端列表”或类似名称的页面。这里会列出所有已连接到路由器的设备及其名称或MAC地址。
3、识别并获取打印机IP:在设备列表中,寻找代表打印机的设备名(通常包含“Printer”字样或制造商名称),其旁边或下方即显示对应的IP地址。根据设备描述、MAC地址或连接类型(有线或无线)可以帮助您准确识别打印机。
三、利用操作系统内置功能
对于Windows用户,操作系统提供了便捷的方式来查找已安装打印机的IP地址,无需直接访问打印机或路由器。以下是在Windows 10/11中查看打印机IP地址的步骤:
1、打开“设备和打印机”:按键盘上的Win + R组合键,弹出“运行”对话框,输入“control”并回车,打开控制面板。在控制面板中找到并点击“硬件和声音”,随后点击“设备和打印机”。
2、选择目标打印机:在设备列表中,右键点击您要查询IP地址的打印机图标,选择“属性”。
3、查看端口信息:在打开的打印机属性窗口中,切换到“端口”选项卡。端口列表中通常会显示与打印机关联的端口名称,例如“IP_192.168.1.100”。
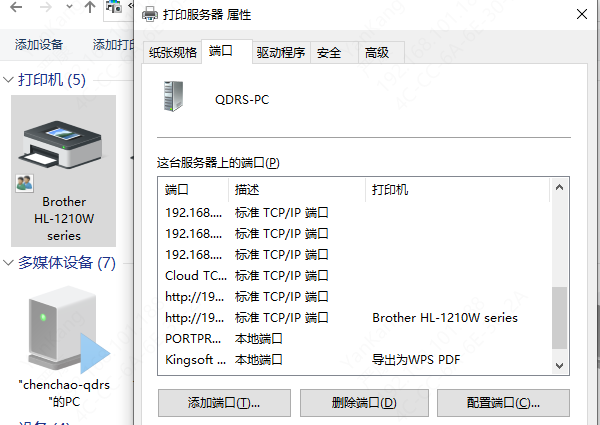
4、提取IP地址:从端口名称中提取IP地址部分,即为打印机的IP地址。如果端口信息中没有直接显示IP地址,您可以尝试点击“配置端口”按钮,打开端口配置对话框,在其中查找IP地址相关信息。
四、利用打印机软件或Web服务
某些打印机厂商提供了专用的打印机管理软件或Web服务功能,允许用户通过电脑或移动设备远程访问和管理打印机。这些工具通常能直接显示打印机的详细网络信息,包括IP地址。操作步骤大致如下:
1、安装打印机驱动软件:通过“打印机卫士”一键检测扫描打印机驱动并完成安装。

 好评率97%
好评率97%
 下载次数:4540528
下载次数:4540528
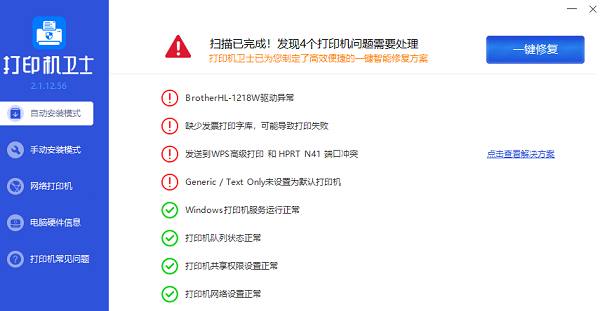
2、查找网络设置:在软件主界面中,通常会有“设备设置”、“网络设置”、“详细信息”等选项,点击进入相关页面。
3、查看IP地址:在上述页面中,应能找到打印机的网络配置信息,其中包括IP地址。部分打印机还支持通过Web界面管理,只需在浏览器中输入打印机的IP地址,即可访问其内置网页,从中获取详细网络信息。
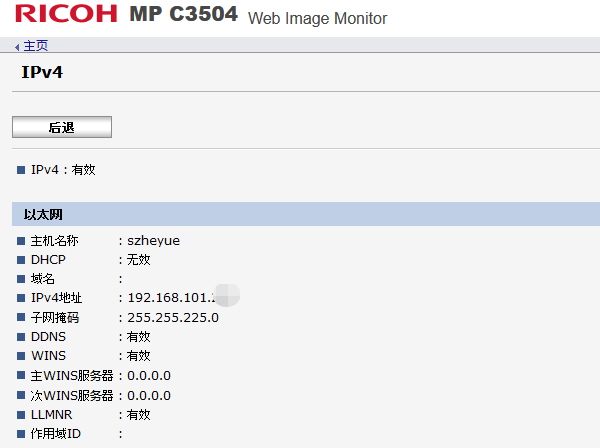
以上就是怎么看打印机的ip地址,打印机ip地址查看方法指南。如果有遇到打印机连接、共享、报错等问题,可以下载“打印机卫士”进行立即检测,只需要一步便可修复问题,提高大家工作和打印机使用效率。