打印机驱动怎么删除 删除打印机驱动的方法步骤
在我们日常使用电脑和打印机的过程中,有时候需要删除旧的或不再使用的打印机驱动程序。这可能是因为我们需要安装一个新的驱动程序,或者是因为旧的驱动程序出现了问题。而正确地删除打印机驱动对于确保系统稳定运行至关重要,下面将指导您如何安全地删除打印机驱动程序以及重新安装打印机驱动,一起跟着来操作吧。

一、通过控制面板删除驱动程序
1、按下“Win+R”打开控制面板,选择硬件和声音下的设备和打印机。
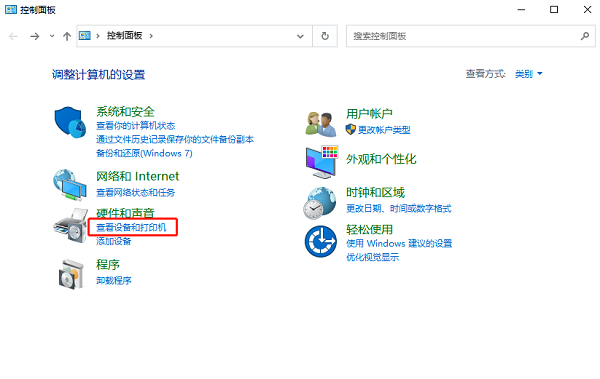
2、找到您想要删除的打印机,右键点击并选择打印机属性。
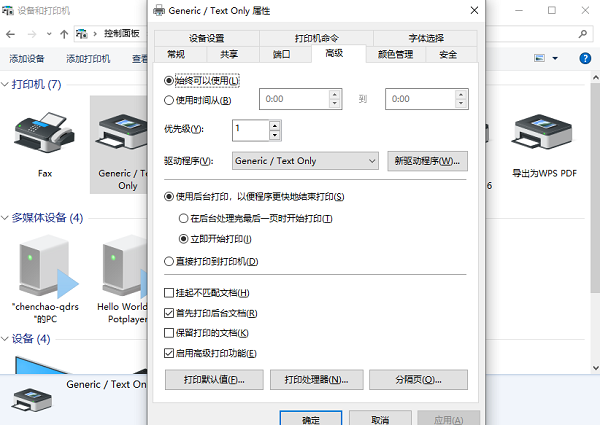
3、在弹出的窗口中,切换到高级选项卡,点击驱动程序按钮,选择您想要删除的驱动程序,然后点击删除。
二、使用设备管理器删除驱动程序
1、按下“Win+X”打开设备管理器,展开打印队列部分。
2、找到并右键点击您想要删除的打印机驱动程序,选择卸载设备。
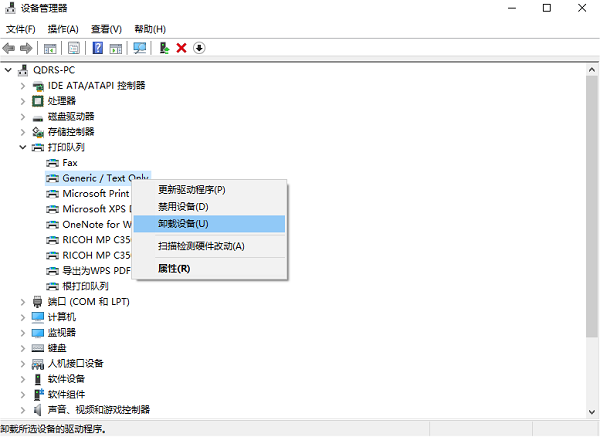
3、在弹出的确认窗口中,勾选删除驱动程序软件,然后点击卸载。
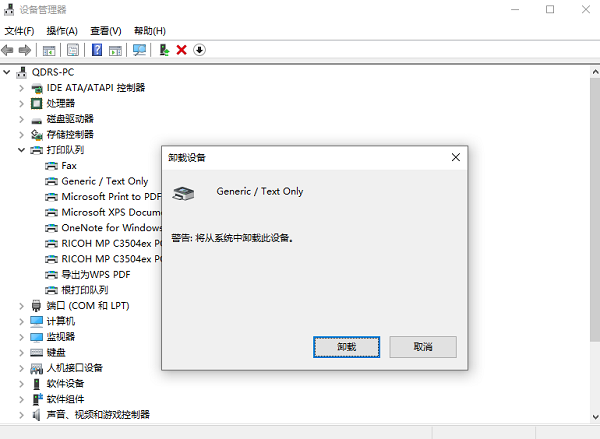
三、使用打印服务器属性删除驱动程序
1、同样的打开控制面板,点击“设备和打印机”,在窗口顶部,点击打印服务器属性。
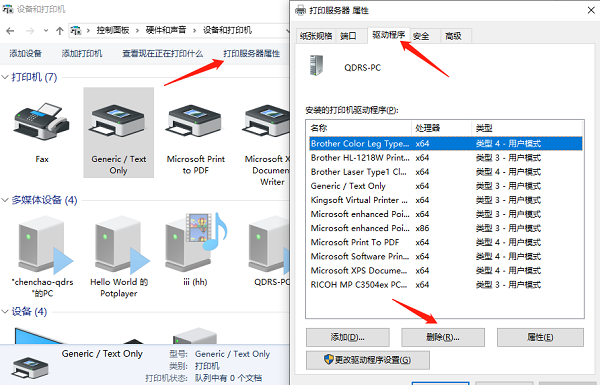
2、切换到驱动程序选项卡,选择您想要删除的驱动程序,然后点击删除。
四、手动清理驱动程序文件
打开文件资源管理器,导航到C:\Windows\System32\DriverStore\FileRepository,找到与打印机驱动程序相关的文件夹,并删除它们。
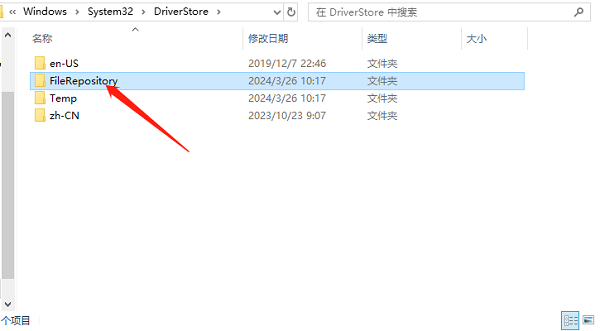
五、重新安装打印机驱动
通过上面的方法,相信您已成功删除了打印机驱动,如果您想重新安装打印机驱动,为了避免出现打印机驱动与操作系统版本不兼容的问题,建议您借助打印机卫士这款软件来帮您自动识别设备并匹配最新版的打印机驱动。
1、先将打印机正常连接到电脑,接着在电脑上打开打印机卫士,点击“立即检测”。

 好评率97%
好评率97%
 下载次数:4591178
下载次数:4591178
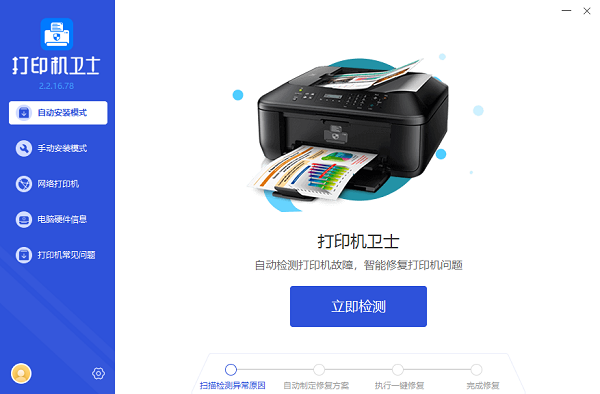
2、很快打印机卫士就能识别到您的打印机驱动异常,点击“一键修复”帮您安装驱动。
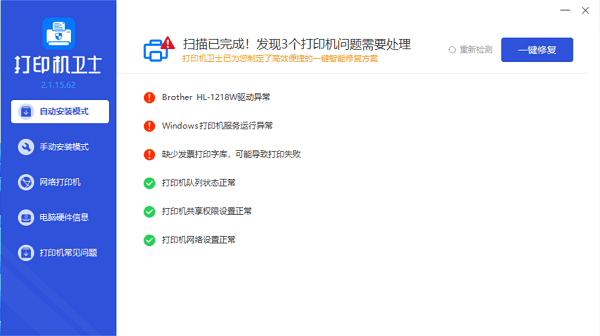
3、等待显示修复成功后,重启打印机,此时您便可以正常使用打印机进行打印了。
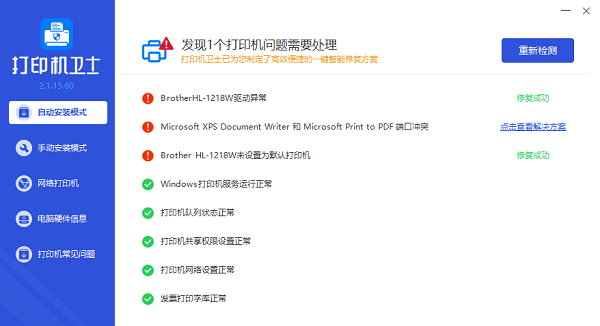
以上就是删除打印机驱动以及重新安装打印机驱动方法步骤介绍。希望对你有所帮助。如果有遇到打印机连接、共享、报错等问题,可以下载“打印机卫士”进行立即检测,只需要一步便可修复问题,提高大家工作和打印机使用效率。