打印机在列表里显示不出来 常见的5种解决方法
打印机作为一种常见的办公设备,扮演着举足轻重的角色。然而,有时我们可能会遇到这样的问题:打印机明明已经连接到了电脑,但在打印机列表中却无法显示出来,这无疑给我们的打印工作带来了不小的困扰。本文将针对这一问题,提供一些实用的解决方案,帮助大家快速定位问题所在,并有效解决。
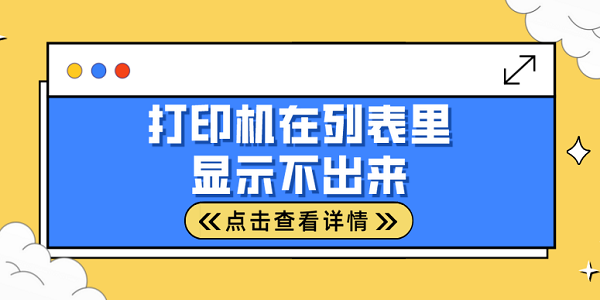
一、检查打印机连接状态
首先,我们需要检查打印机的连接状态。如果是通过USB线连接的打印机,我们需要确保USB线连接牢固,没有松动或损坏的情况。如果是通过网络连接的打印机,我们需要检查网络连接是否正常,打印机是否已成功加入到网络中。此外,还需要确保打印机的电源已经打开,处于正常工作状态。

二、检查打印机驱动程序
如果打印机连接正常,但仍然无法在列表中显示,那么可能是打印机驱动程序出了问题。我们可以尝试重新安装打印机驱动程序。
1、您可以借助打印机卫士来帮您自动识别打印机型号,并检测您的打印机是否存在驱动异常的情况,如果有,点击“一键修复”。

 好评率97%
好评率97%
 下载次数:4540518
下载次数:4540518

2、等待修复成功后,重启打印机,再查看打印机列表是否有显示。
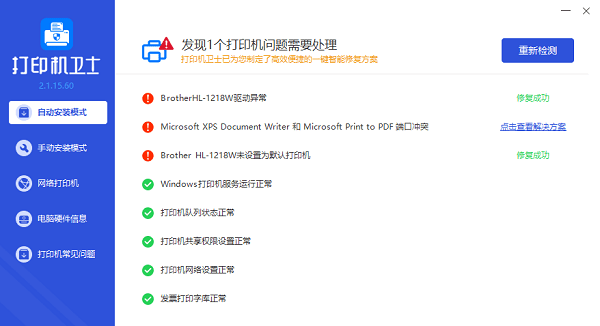
三、检查打印服务状态
在Windows系统中,打印服务负责管理打印机的工作。如果打印服务没有正常运行,那么打印机就无法在列表中显示。
1、首先,打开“运行”对话框,输入“services.msc”命令,打开“服务”窗口。
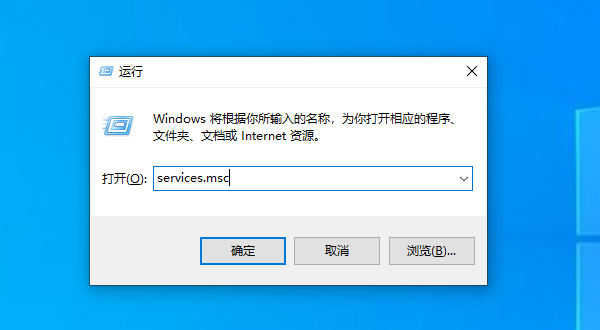
2、在列表中找到“Print Spooler”服务,检查其状态是否为“正在运行”。如果服务未运行,我们可以右键点击该服务,选择“启动”选项,启动打印服务。
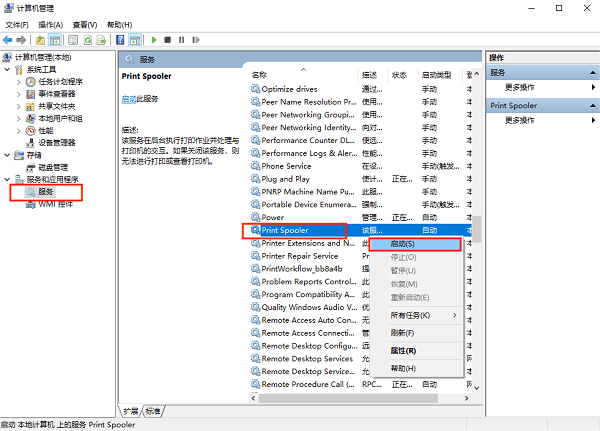
四、更新操作系统
有时,操作系统版本过旧也会导致打印机无法在列表中显示。因此,我们需要定期更新操作系统,确保系统版本与打印机驱动程序兼容。可以通过系统设置中的“更新和安全”选项,检查并安装最新的系统更新。
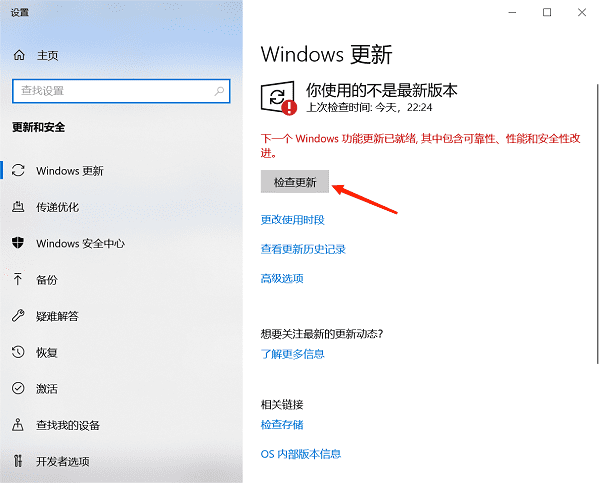
五、检查打印机设置
此外,我们还需要检查打印机的设置。在打印机属性中,我们需要确保打印机没有被设置为“隐藏”或“禁用”状态。同时,还可以尝试将打印机设置为默认打印机,看是否能够解决问题。
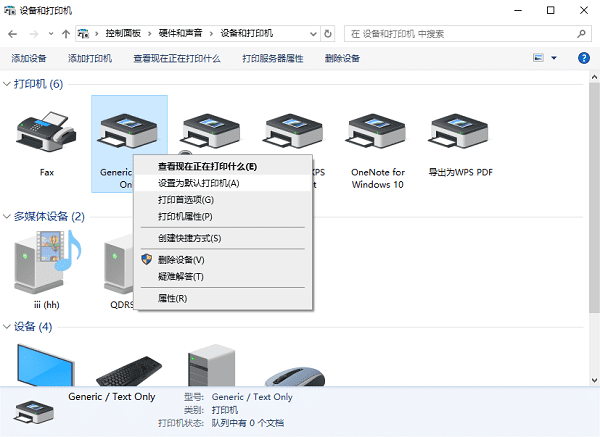
以上就是打印机在列表里显示不出来的解决方案。希望对你有所帮助。如果有遇到打印机连接、共享、报错等问题,可以下载“打印机卫士”进行立即检测,只需要一步便可修复问题,提高大家工作和打印机使用效率。