如何连接另一台电脑上的打印机?连接共享打印机的详细教程
在办公室环境中,将一台打印机共享给多台电脑使用是一种常见的需求。这样不仅可以节省资源,还能提高工作效率。如果您的电脑需要连接到另一台电脑上的打印机,刚好可以查收这份指南,本文将指导您如何在Windows 10中设置打印机共享,以及如何连接到另一台电脑上的打印机。

一、连接网络
准备工作 在开始之前,请确保两台电脑都连接到同一个网络,并且打印机已经连接并设置好在主电脑上。确认打印机处于开启状态,并且主电脑的打印机设置已经允许共享。
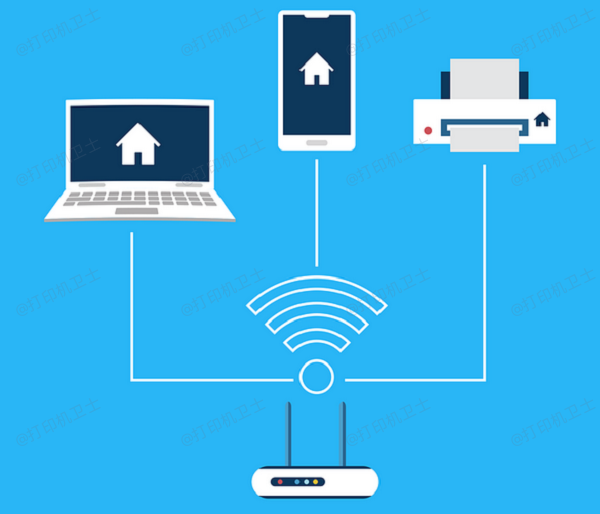
二、设置主电脑上的打印机共享
1、在主电脑上,打开“控制面板”,选择“设备和打印机”。
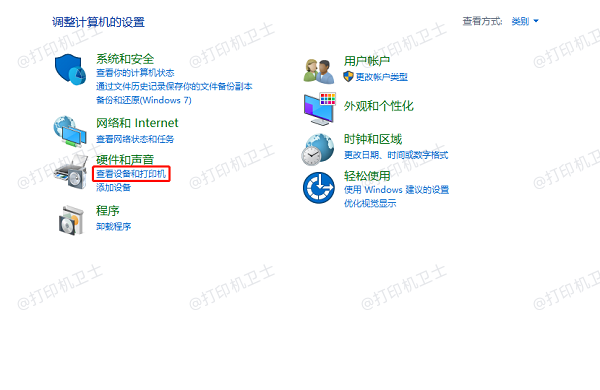
2、右键点击您想要共享的打印机,选择“打印机属性”。
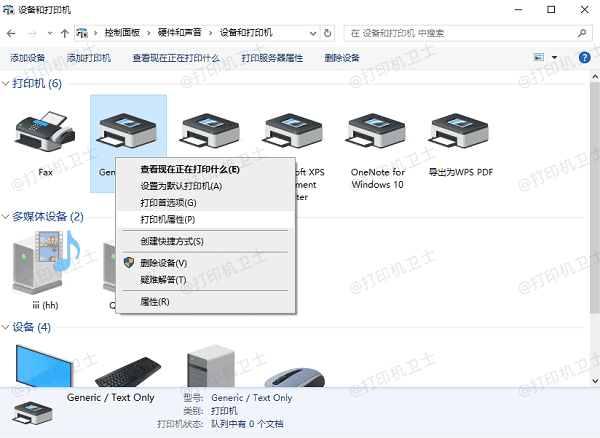
3、点击“共享”标签页,勾选“共享这台打印机”,给打印机设置一个共享名称,以便其他电脑连接时使用该名称。
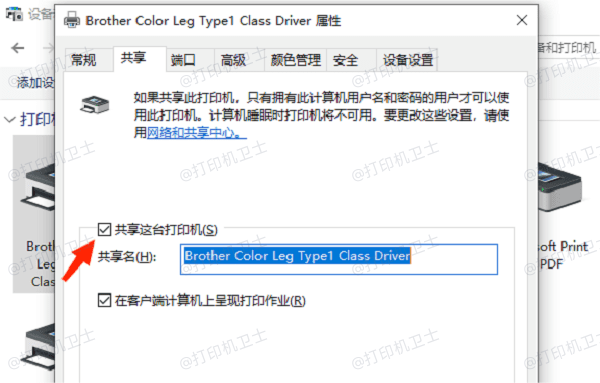
4、切换到“端口”标签页,可以查看到该打印机的IP地址。
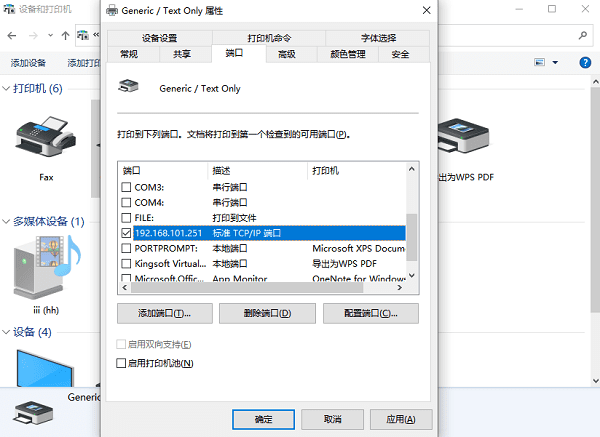
三、在其他电脑上连接共享打印机
1、在需要连接打印机的电脑上,打开打印机卫士,点击进入“网络打印机”。

 好评率97%
好评率97%
 下载次数:4622957
下载次数:4622957
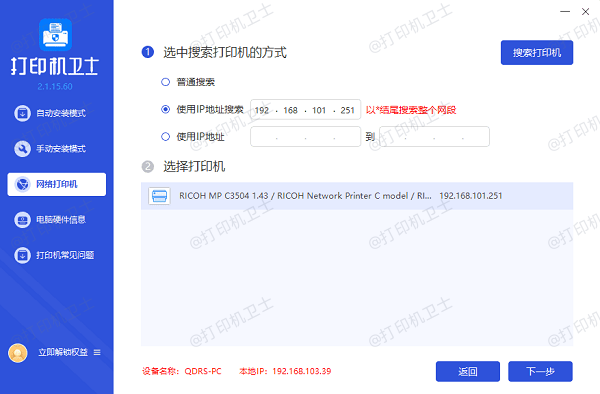
2、输入查看到的IP地址,点击“搜索打印机”,选择搜索到的打印机,点击“下一步”。
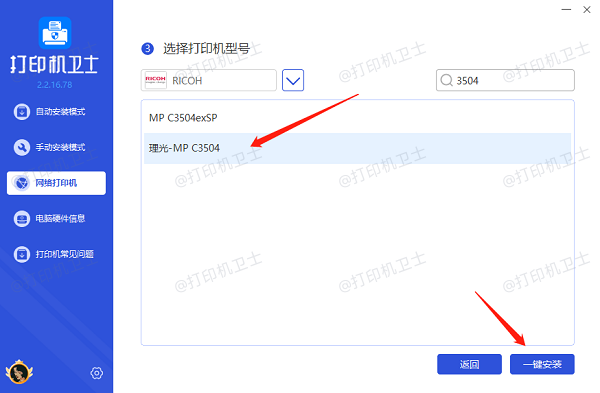
3、接着选择打印机型号,最后点击“一键安装”,帮助您快速安装打印机驱动。
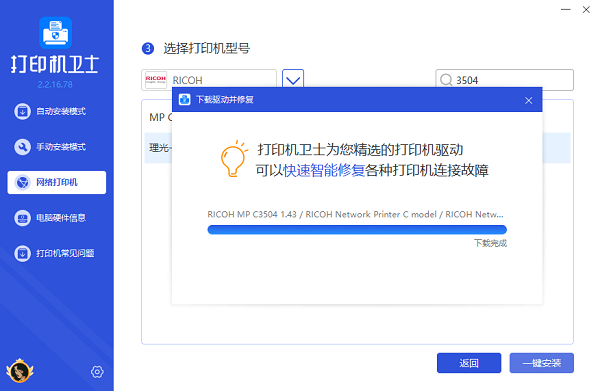
四、测试打印机连接
完成以上步骤后,尝试从第二台电脑发送打印任务以测试连接是否成功。如果能够正常打印,那么您已经成功设置了打印机共享。
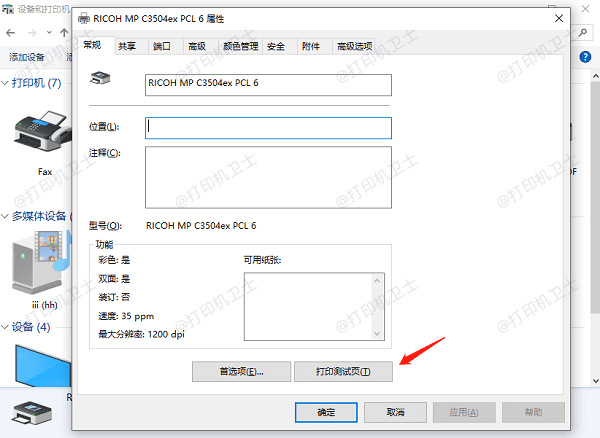
五、注意事项与常见问题解决
在连接共享打印机时,需要注意以下几点:
1、确保两台电脑都安装了相同版本的打印机驱动程序,以确保兼容性和稳定性。
2、如果打印机连接不稳定或无法正常工作,可以尝试重新启动打印机和电脑,或者重新设置打印机共享选项。

3、如果遇到无法识别打印机或连接失败的问题,请检查网络连接和共享设置,确保一切正常。
以上就是连接另一台电脑上的打印机的详细教程。希望对你有所帮助。如果有遇到打印机连接、共享、报错等问题,可以下载“打印机卫士”进行立即检测,只需要一步便可修复问题,提高大家工作和打印机使用效率。