打印机如何扫描文件到电脑方法步骤指南
在日常办公或学习中,将纸质文档转换为电子版是一项常见且实用的任务。此时,具备扫描功能的打印机便能大显身手,帮助我们将纸质文件快速、准确地扫描至电脑。以下是一份详尽的打印机扫描文件至电脑的操作步骤指南,帮助大家快速扫描文件。
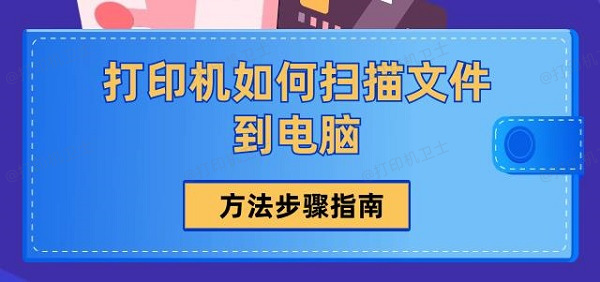
一、确认设备与软件准备
1、检查打印机状态:确保打印机已连接电源并处于开启状态。同时,确认打印机墨盒或硒鼓有足够墨粉或碳粉,以保证扫描图像的清晰度。
2、连接打印机与电脑:确保打印机与电脑通过USB线或网络(如Wi-Fi或以太网)成功连接。如果您使用的是无线连接,需要确保两者在同一局域网内,并已完成相应的驱动安装和配对设置。
3、安装驱动以及扫描软件:首先需要保证打印机已经安装相应的打印机驱动,这里可以通过“打印机卫士”自动检测打印机与电脑的连接状态,更新相应的驱动程序。

 好评率97%
好评率97%
 下载次数:4583549
下载次数:4583549
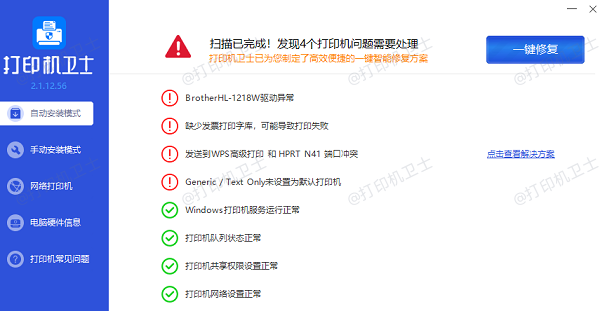
大部分打印机厂商会提供配套的扫描软件(如HP Scan、Epson Scan等),或者您可以使用操作系统自带的扫描工具(如Windows的“Windows Fax and Scan”或Mac的“Image Capture”)。确保这些软件已正确安装并更新至最新版本。
二、启动扫描软件并配置设置
1、打开扫描软件:在电脑上找到并打开已安装的扫描软件。首次使用时,软件可能需要您选择连接的打印机型号。
2、设置扫描参数:根据您的需求调整扫描设置,包括:
①、扫描类型:选择“彩色”、“灰度”或“黑白”,取决于原文件色彩及扫描后的用途。
②、分辨率:通常情况下,文字文档选择300dpi即可,高质量图片或精细图形可选择600dpi甚至更高。
③、文件格式:常见的有JPEG(适用于照片)、PNG(无损压缩)、PDF(便于阅读与分享)等,根据实际需求选择。
④、扫描范围:如果仅扫描部分页面内容,可以手动调整扫描区域;若扫描整页,选择“自动检测”或“全页”。
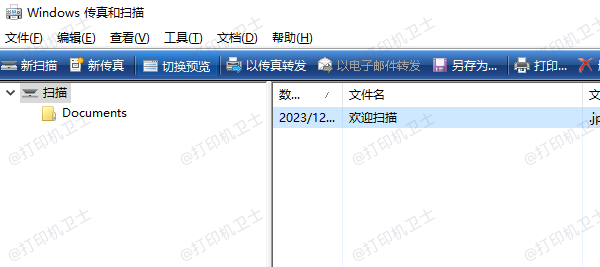
三、放置文件并开始扫描
1、放置文件:将待扫描的纸质文件平整地放入打印机的扫描面板上,注意按照指示标志放置,避免超出扫描区域或产生皱褶。
2、开始扫描:点击软件界面中的“扫描”或“开始”按钮,打印机将开始执行扫描操作。此时,您可能会听到扫描头移动的声音,以及文件被逐行扫描的过程。
3、预览与调整:扫描完成后,软件通常会显示扫描结果的预览图。如有需要,您可在此阶段进行裁剪、旋转、亮度对比度调整等后期处理。
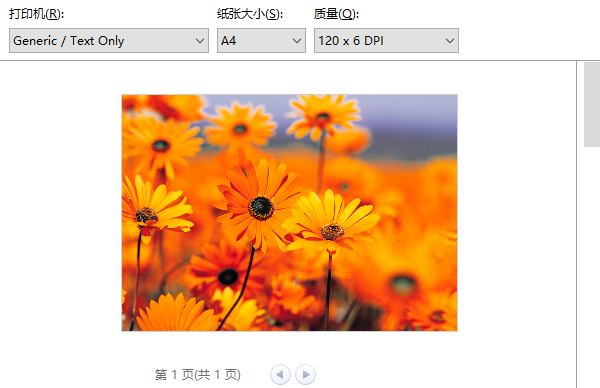
四、保存扫描文件
1、选择保存位置:在软件中指定扫描文件的保存路径,如桌面、特定文件夹或云存储服务。
2、命名文件:为扫描文件赋予有意义的名称,便于后续查找。
3、保存文件:点击“保存”或“导出”按钮,软件将按照设定的格式和参数保存扫描文件至指定位置。
以上就是打印机如何扫描文件到电脑方法步骤指南。如果有遇到打印机连接、共享、报错等问题,可以下载“打印机卫士”进行立即检测,只需要一步便可修复问题,提高大家工作和打印机使用效率。