打印机处于关闭状态怎么解决 打印机关闭状态开启方法
打印机处于关闭状态,可能是由于多种原因造成的,包括物理开关未打开、电源问题、驱动程序错误或操作系统设置不当等。解决这一问题需要从基本的物理检查到软件配置逐步排查。本文将为您提供一系列详细的排查与解决步骤,帮助您顺利开启打印机,恢复其正常工作状态。

一、打印机处于关闭状态怎么解决
(1)物理检查
1、检查电源线和插座
①、确保连接稳固:首先检查打印机的电源线是否牢固地连接在打印机和电源插座上,有时松动的连接会导致设备无法获得电力。
②、尝试其他插座:如果当前插座有疑问,尝试更换到另一个已知工作正常的插座上,以排除插座故障的可能性。
2、检查打印机开关
①、开启打印机:确认打印机面板上的电源开关是否已经打开。某些型号的打印机可能有单独的节能模式开关,确保该开关也处于正确的位置。

3、查看指示灯
①、观察指示灯:打印机的状态指示灯能提供故障信息。例如,闪烁的红色灯可能表示电源问题或内部错误。根据打印机手册解读指示灯含义,并采取相应措施。
(2)电源循环
如果打印机电源正常,但仍然无法正常启动,尝试进行电源循环操作:
①、断开电源:从插座拔掉打印机的电源线,等待至少30秒。这样做可以让打印机的电路板彻底重置。
②、重新连接电源:将电源线重新插入插座,并开启打印机电源。等待打印机完成自检过程,这可能需要几分钟时间。

(3)检查驱动程序与软件设置
1、更新或重新安装驱动程序
①、访问打印机卫士:下载打开“打印机卫士”软件,点击立即检测,软件会自动查找并下载适用于您打印机型号的最新驱动程序。

 好评率97%
好评率97%
 下载次数:4540527
下载次数:4540527
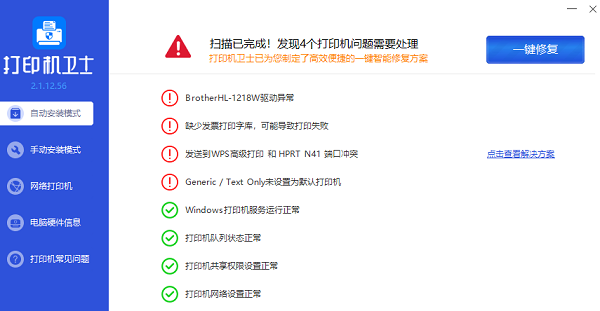
②、卸载旧驱动:在安装新驱动之前,通过“设备管理器”(Windows)或“系统偏好设置”(Mac)卸载现有的打印机驱动程序。
③、安装新驱动:按照下载文件中的指示安装最新的驱动程序。
2、检查打印队列
①、清除打印任务:有时候,堆积的打印任务或错误的任务可能会阻止打印机启动。在Windows系统中,通过“设备和打印机”找到您的打印机,双击打开,取消所有待处理的打印任务。
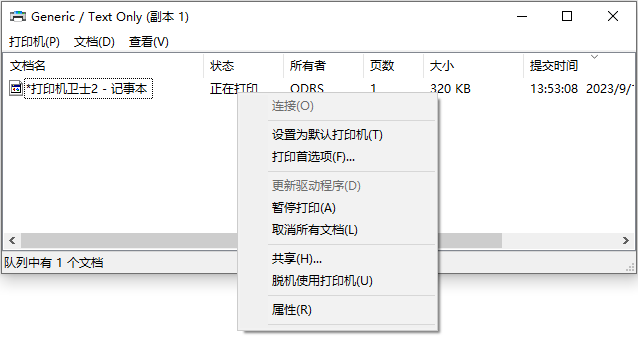
(4)网络连接(对于网络打印机)
如果您的打印机是网络打印机,还需检查网络连接:
1、确认网络设置:确保打印机连接到正确的无线网络(对于Wi-Fi打印机),或检查有线连接是否稳定。
2、重启路由器:有时网络问题可以通过重启路由器来解决。关闭路由器电源,等待一分钟后再重新开启。
以上就是打印机处于关闭状态怎么解决,打印机关闭状态开启方法。如果有遇到打印机连接、共享、报错等问题,可以下载“打印机卫士”进行立即检测,只需要一步便可修复问题,提高大家工作和打印机使用效率。