打印机测试页正常但无法打印怎么办?一文帮你恢复正常打印
打印机是办公室和家庭中不可或缺的设备,但有时候我们可能会遇到一些问题,比如打印机可以正常打印测试页,但无法打印其他文档。这可能是由多种原因造成的,下面将为您分析相关原因以及提出对应的解决方案,帮助您有效解决打印机无法正常打印文档的问题。

一、检查打印队列
有时候,打印队列中可能存在未完成的任务,这会阻止新的打印任务开始。
打开“控制面板”并选择“设备和打印机”,右键点击您的打印机图标,选择“查看打印队列”。如果打印队列中有未完成的任务,尝试取消它们。
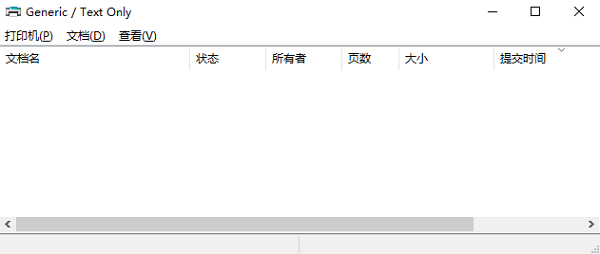
二、重启打印服务
打印服务负责管理打印任务,如果服务出现问题,可能会导致无法打印。
按下Win + R,输入services.msc,找到“Print Spooler”服务,右击选择“重新启动”。
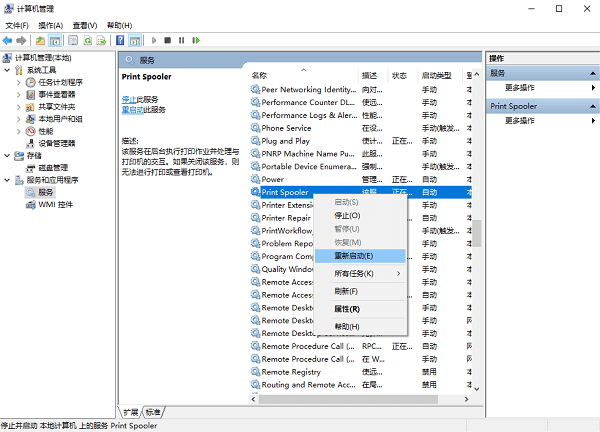
三、检查打印机驱动程序
驱动程序问题是导致打印机无法打印文档的常见原因,比如驱动过时或损坏,当然您如果判断不了打印机驱动的状态是否正常,可以借助打印机卫士来帮您自动检测。
1、先将打印机连接到电脑后,打开打印机卫士,点击“立即检测”。

 好评率97%
好评率97%
 下载次数:4566510
下载次数:4566510
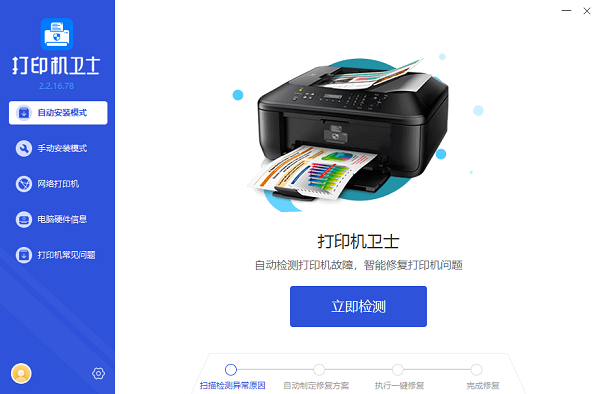
2、如果检测到您的打印机驱动异常,点击“一键修复”。
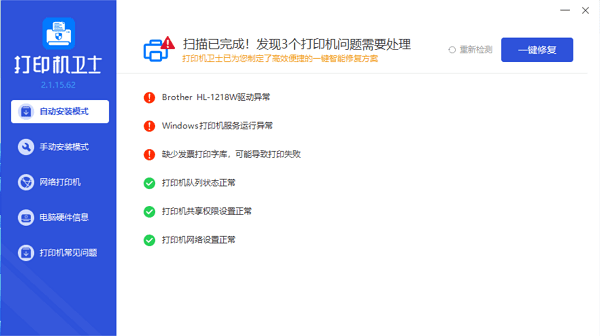
3、等待修复成功后,重启打印机,打印机驱动即恢复正常。
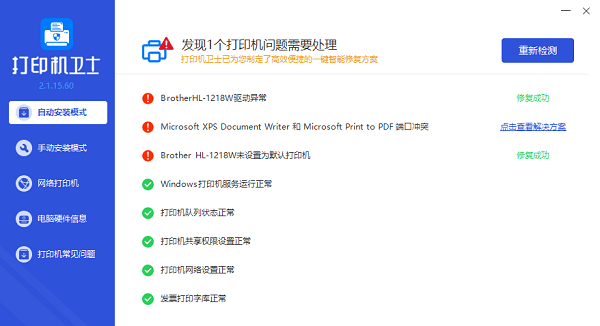
四、更换文档格式
如果您发现问题仅出现在特定类型的文档上,可能是因为打印机不支持该格式或存在兼容性问题。尝试将文档转换为不同的格式,例如从.docx转换为.pdf或.jpg,然后再尝试打印。
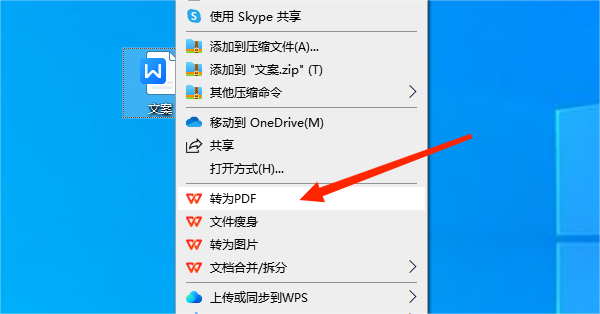
五、检查打印设置
在打印之前,检查打印设置是否正确是非常重要的。确保您选择了正确的打印机,纸张大小、方向和打印质量都设置得当。有时候,错误的设置可能会导致打印任务失败。
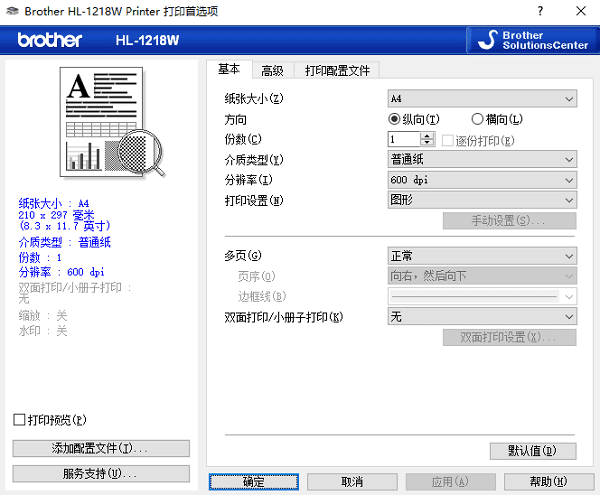
六、检查网络连接
对于网络打印机,确保打印机与电脑之间的网络连接是正常的。检查网络线路是否连接稳定,打印机的IP地址是否与电脑上设置的一致。如果IP地址发生变化,您需要在电脑上更新打印机的网络设置。
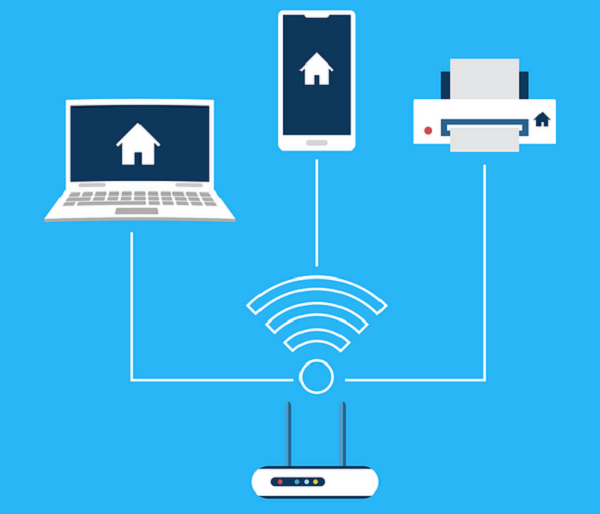
七、重启电脑和打印机
最后,重启电脑和打印机可以解决临时的软件冲突或错误。关闭电脑和打印机,等待几分钟后再重新开启,这样可以刷新系统内存并清除可能导致问题的临时文件。

以上就是打印机测试页正常但无法打印的解决方案。希望对你有所帮助。如果有遇到打印机连接、共享、报错等问题,可以下载“打印机卫士”进行立即检测,只需要一步便可修复问题,提高大家工作和打印机使用效率。

 好评率97%
好评率97%
 下载次数:4566510
下载次数:4566510