打印机驱动程序无法使用解决方法指南
打印机作为工作中经常需要接触的设备,其正常运行对于提高工作效率至关重要。然而,用户在使用过程中可能会遇到各种问题,其中最常见的便是打印机驱动程序无法正常使用。这不仅会导致打印任务受阻,还可能影响到整体的工作流程。下面本文将为您详细介绍解决打印机驱动程序无法使用的问题。

一、打印机驱动程序无法使用解决方法
1. 确认问题原因
在着手解决问题之前,首先需要明确驱动程序无法使用的具体表现及可能的原因。常见的问题包括驱动程序未安装、驱动程序过时、驱动程序与操作系统不兼容、驱动程序损坏等。
2. 基本检查
①、检查硬件连接:确保打印机电源开启,数据线(USB或网络线)连接稳定。
②、重启设备:有时简单的重启电脑和打印机能解决一些临时性问题。
③、确认打印机状态:检查打印机是否有错误指示灯亮起,参考打印机手册了解指示灯含义并进行相应处理。

3. 更新或重新安装驱动程序
-更新驱动程序
①、自动更新:对于Windows系统,可以尝试通过“设备管理器”找到打印机设备,右键点击选择“更新驱动程序”,然后选择“自动搜索更新的驱动程序”。
②、打开“打印机卫士”:打印机卫士软件的优势在于,不需要实现查询打印机型号,软件可以自动检测打印机型号匹配下载最新的驱动程序。下载完成后,按照安装向导提示完成安装。

 好评率97%
好评率97%
 下载次数:4545949
下载次数:4545949
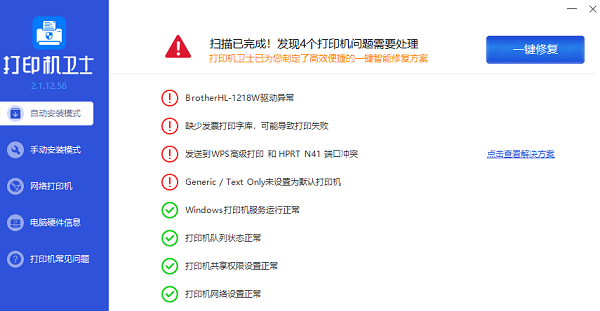
-重新安装驱动程序
①、卸载现有驱动:同样在“设备管理器”中找到打印机设备,右键点击选择“卸载设备”,勾选“删除此设备的驱动程序软件”。完成后,重启电脑。
②、重新安装:重启后,按照上述“更新驱动程序”中的步骤之一安装最新驱动。
4. 兼容性设置
如果驱动程序与操作系统版本不兼容,可以尝试以下方法:
在驱动程序安装文件上右键点击,选择“属性” -> “兼容性”标签页,勾选“以兼容模式运行这个程序”,选择一个合适的操作系统版本,然后尝试运行安装程序。
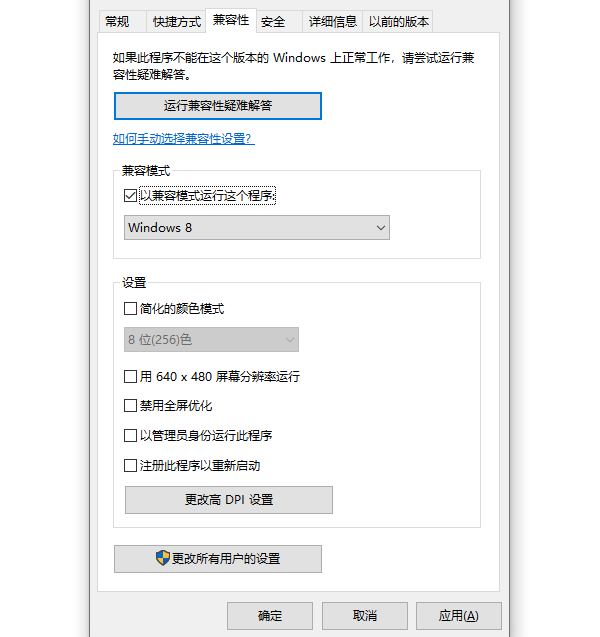
5. 使用驱动程序疑难解答工具
Windows系统自带“打印机疑难解答”工具,可以帮助识别并解决一些常见问题。可以通过控制面板或直接在开始菜单搜索“疑难解答”来找到并运行该工具。
6. 检查防火墙和安全软件设置
有时,防火墙或安全软件可能会误拦截打印机驱动的安装或运行。检查这些软件的设置,确保它们没有阻止打印机相关的程序或服务。
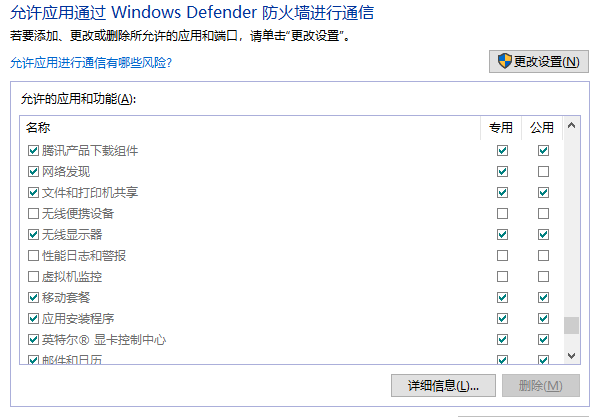
7. 网络打印机特有问题
如果是网络打印机,还需检查以下几点:
①、网络连接:确保打印机与电脑在同一局域网内,且网络通畅。
②、IP地址设置:正确配置打印机的静态IP地址,并在电脑端添加网络打印机时输入正确的IP地址。
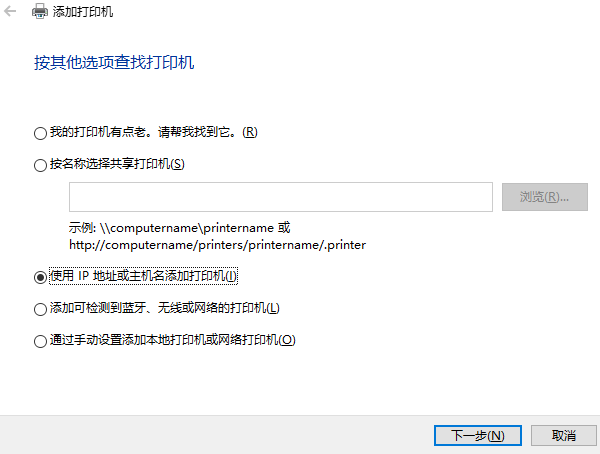
③、端口开放:检查路由器是否需要开放特定端口以允许打印服务。
以上就是打印机驱动程序无法使用解决方法指南。如果有遇到打印机连接、共享、报错等问题,可以下载“打印机卫士”进行立即检测,只需要一步便可修复问题,提高大家工作和打印机使用效率。