打印机未指定怎么添加 5个方法添加未指定打印机
在日常办公中,打印机作为重要的输出设备,其稳定运行对于提高工作效率至关重要。然而,有时我们在添加打印机时可能会遇到“打印机未指定”的提示,这通常意味着系统无法正确识别或配置打印机。接下来,本文将为大家详细介绍解决打印机未指定问题的5种方法,帮助大家轻松解决添加打印机的困扰。

一、检查硬件连接
首先,我们需要确保打印机的硬件连接没有问题。请检查打印机的电源线、数据线是否插紧,是否与电脑连接稳定。如果是无线打印机,请确保网络连接正常,打印机与电脑处于同一局域网内。

二、更新驱动程序
打印机驱动程序是打印机与电脑通信的桥梁,如果驱动程序出现问题,就会导致打印机无法正常工作。我们可以尝试先在设备管理器里更新驱动程序,如果系统无法自动搜索到驱动程序,可以通过打印机卫士来帮您自动更新。

 好评率97%
好评率97%
 下载次数:4545937
下载次数:4545937
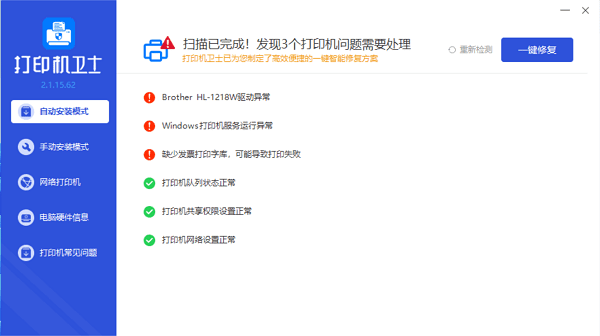
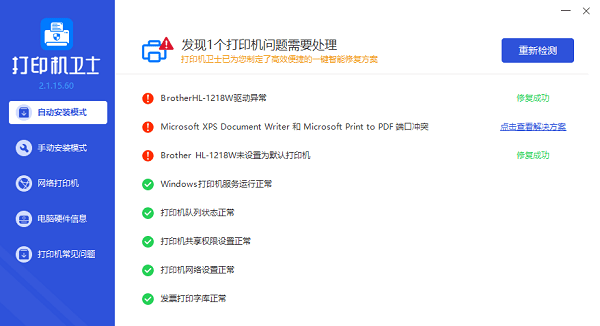
三、添加打印机
如果以上方法都无法解决问题,我们可以尝试手动添加打印机。具体步骤如下:
1、点击“开始”菜单,选择“控制面板”。
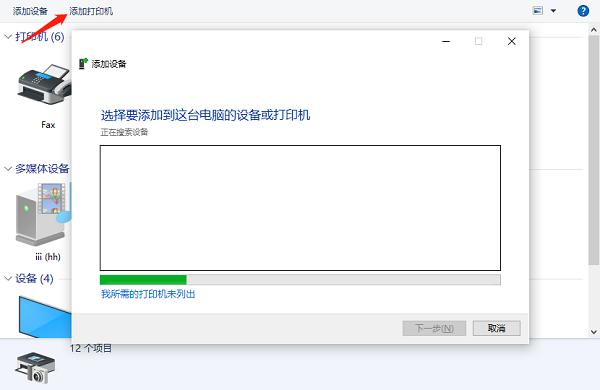
2、点击左上方的“添加打印机”。
3、点击“添加打印机”按钮,选择“添加本地打印机”或“添加网络、无线或Bluetooth打印机”。

4、根据实际情况选择打印机的端口类型(如USB、LPT1等),然后点击“下一步”。
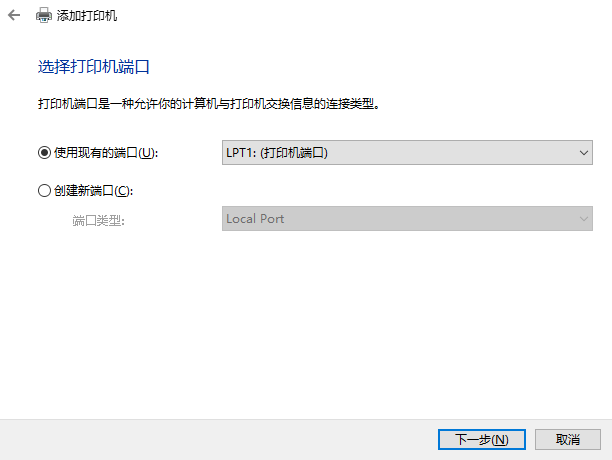
5、在弹出的窗口中,选择“从磁盘安装”,并指定驱动程序所在的文件夹,选择正确的打印机型号,点击“下一步”完成安装。
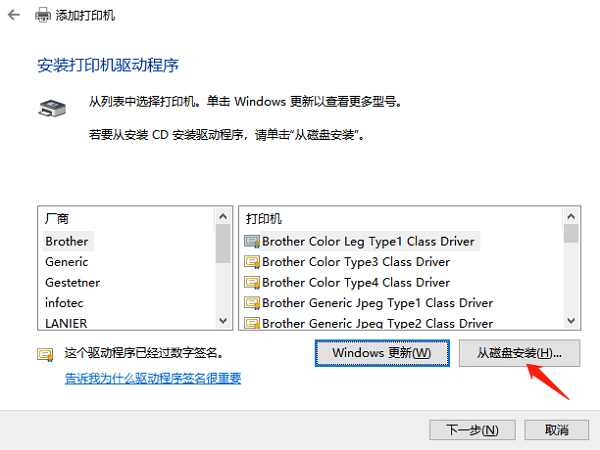
四、检查系统服务
有时,系统服务的问题也可能导致打印机无法正常工作。我们可以尝试以下步骤来检查系统服务:
1、打开“运行”对话框(Win+R),输入“services.msc”并回车。
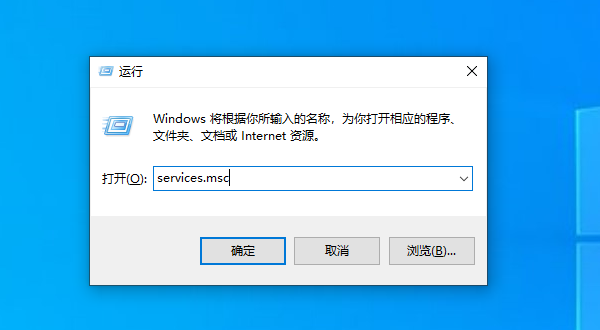
2、在服务列表中,找到与打印机相关的服务(如Print Spooler),确保其状态为“正在运行”。
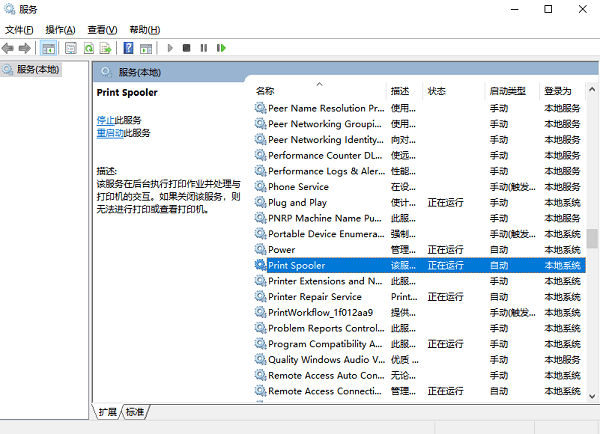
3、如果服务未启动,可以尝试手动启动该服务,并设置其启动类型为“自动”。
五、重启电脑和打印机
有时,简单的重启电脑和打印机也能解决打印机未指定的问题。请尝试先关闭打印机,然后重启电脑,再重新启动打印机,看是否能够正常识别并添加。

以上就是打印机未指定怎么添加的方法步骤。希望对你有所帮助。如果有遇到打印机连接、共享、报错等问题,可以下载“打印机卫士”进行立即检测,只需要一步便可修复问题,提高大家工作和打印机使用效率。

 好评率97%
好评率97%
 下载次数:4545937
下载次数:4545937