惠普打印机怎么连wifi 惠普打印机连接wifi指南
在数字化办公与家庭打印需求日益增长的今天,无线打印已经成为提升效率与便捷性的关键因素之一。惠普(HP)作为全球知名的打印机品牌,其产品广泛支持Wi-Fi连接,让用户可以轻松地在家中或办公室实现无线打印。本文将为大家介绍惠普打印机连接Wi-Fi的操作指南,帮助大家快速连接wifi。

一、惠普打印机连接wifi准备
在开始连接之前,请确保您已做好以下准备工作:
1、确认兼容性:确保您的惠普打印机支持Wi-Fi功能。大多数现代惠普打印机均具备此功能,但老款打印机可能需要额外的Wi-Fi适配器。
2、获取网络信息:记下您的Wi-Fi网络名称(SSID)及密码,确保打印机将要连接的网络信息准确无误。
3、位置摆放:将打印机放置在距离Wi-Fi路由器较近且无遮挡的位置,以获得最佳信号强度。
4、打印机驱动检测:惠普打印机连接wifi之前,需要确认好是否安装好了对应的打印机驱动,这样可以方便通过电脑进行查看和设置。这里可以通过“打印机卫士”点击立即检测一键检测打印机驱动,然后检测更新相关的打印机驱动。

 好评率97%
好评率97%
 下载次数:4593452
下载次数:4593452
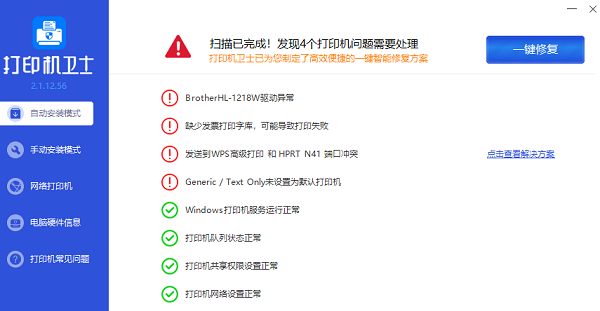
二、惠普打印机连接wifi步骤
1、开启打印机的Wi-Fi功能
①、开机:首先,开启您的惠普打印机,等待其完全启动并进入待机状态。
②、进入设置:在打印机的操作面板上找到“设置”、“菜单”或齿轮图标按钮,按下进入设置菜单。
③、无线设置:在设置菜单中,寻找“网络设置”、“无线设置”或类似的选项并点击进入。
2、搜索并连接Wi-Fi网络
①、扫描网络:在无线设置菜单中,选择“搜索网络”或“Wi-Fi设置”,打印机将自动扫描周围的无线网络。
②、选择网络:从显示的网络列表中,找到您的Wi-Fi网络名称并选择它。如果列表中没有出现您的网络,请确认打印机的Wi-Fi功能已正确开启,并检查路由器是否广播其SSID。
③、输入密码:当您选择了正确的网络后,若该网络设有密码保护,屏幕会提示您输入密码。使用打印机控制面板上的导航按钮和确认键,逐一输入密码字符。请注意,某些型号的打印机可能配备触摸屏,操作更为直观。

3、确认连接
①、连接成功:输入密码后,点击“连接”或“确定”按钮,打印机将尝试连接至Wi-Fi网络。这通常需要几秒钟时间,请耐心等待。
②、查看状态:一旦连接成功,打印机的显示屏上会显示“已连接”或相应的图标,表明您已成功接入Wi-Fi网络。
③、测试打印:为了验证连接是否稳定,建议执行一次打印测试页。通常,打印机控制面板上有“打印测试页”的直接选项,或者您可以通过电脑发送一个测试文档进行打印。
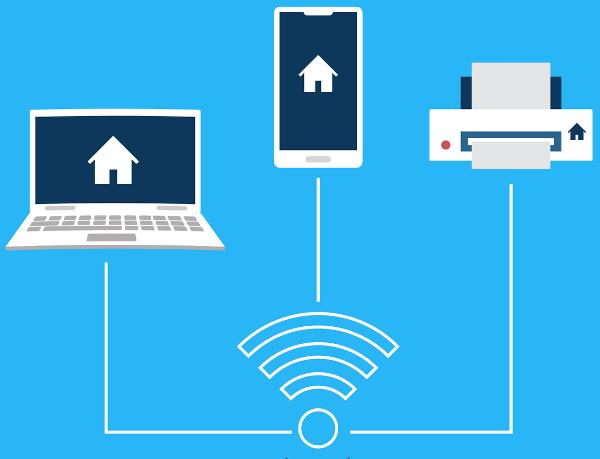
三、高级设置与故障排除
1、惠普应用辅助:对于更智能的体验,您可以下载并安装“HP Smart”应用程序(适用于iOS和Android)。通过这个应用,您可以更加直观地管理打印机设置,包括Wi-Fi连接、打印任务等。
2、手动设置:如果自动连接失败,部分惠普打印机支持手动添加网络。在无线设置菜单中,选择“手动连接”或“其他网络”,手动输入网络名称和密码。
3、故障排查:如果遇到连接问题,如频繁掉线或无法连接,尝试重启打印机和路由器,检查网络信号强度,或重置打印机的网络设置。
以上就是惠普打印机怎么连wifi,惠普打印机连接wifi指南。如果有遇到打印机连接、共享、报错等问题,可以下载“打印机卫士”进行立即检测,只需要一步便可修复问题,提高大家工作和打印机使用效率。