打印机任务一闪而过不打印 仅需6招恢复正常打印
2024-05-17 15:36:38
来源:原创
编辑:Portia
打印机是我们日常工作中不可或缺的助手,但有时它也会遇到一些问题,比如打印任务在队列中一闪而过,却没有任何打印输出,这种情况往往会让人感到困惑和沮丧。别担心!本文将为您详细介绍如何诊断和解决打印任务一闪而过的问题,帮您快速恢复打印机的正常打印。

一、检查打印机连接
首先,确保打印机正确连接到电脑或网络。检查所有的物理连接,包括电源线和数据线。如果您使用的是无线打印机,请确认打印机与网络的连接是否稳定。

二、更新或重新安装打印机驱动程序
过时或损坏的打印机驱动程序可能是导致打印任务失败的原因,因此建议您检查打印机驱动是否正常,一个简单快速的方法是通过打印机卫士来一键检测。
1、确认打印机正常连接到电脑后,打开打印机卫士,点击“立即检测”。

打印机卫士(官方版)
智能修复打印机问题,自动安装打印机驱动
 好评率97%
好评率97%
 下载次数:4540909
下载次数:4540909
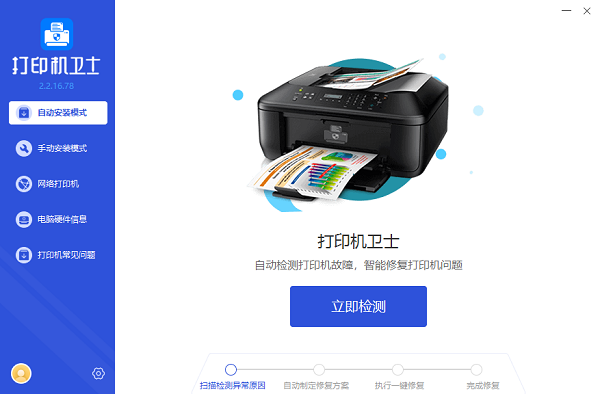
2、如果检测到您的打印机驱动异常,点击“一键修复”按钮。
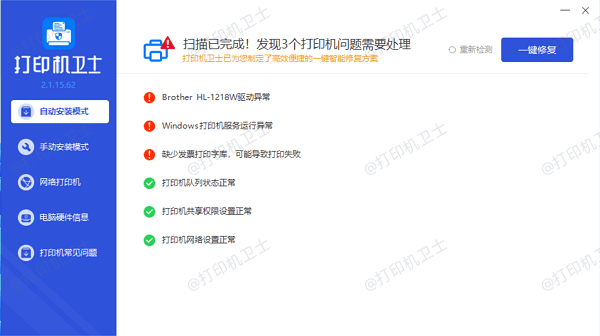
3、直到显示修复成功后,重启打印机,让新版的打印机驱动正常生效。
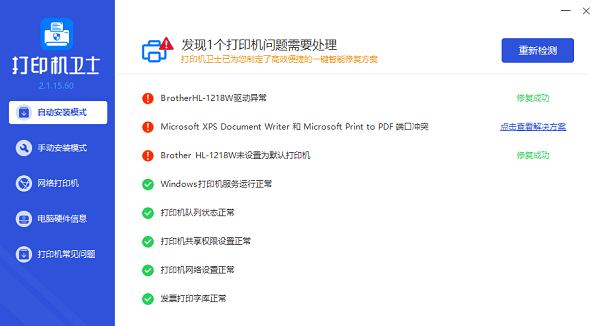
三、清理打印队列
有时候,打印队列中的错误任务会阻碍后续的打印任务。打开“设备和打印机”,找到您的打印机,右键点击“查看打印任务”,然后取消所有挂起的打印任务。之后,尝试重新发送打印任务。
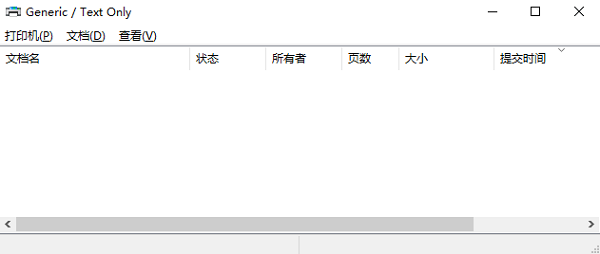
四、检查打印机设置
在打印机的设置中,确保没有设置错误的纸张大小或打印机状态。这些设置错误可能会导致打印任务被错误地处理或忽略。
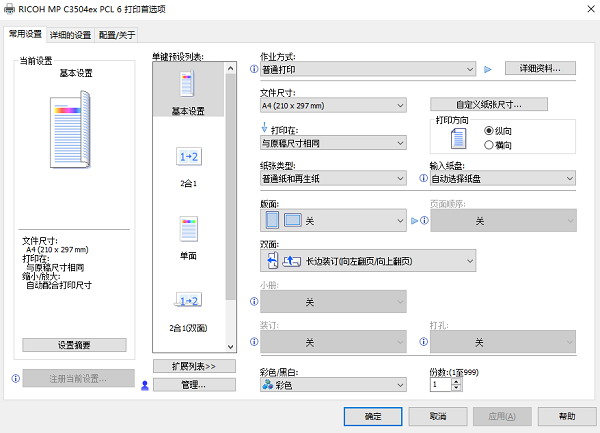
五、检查打印服务
确保相关的打印服务正在运行。在Windows中,可以通过“服务”应用程序来检查“Print Spooler”服务是否正在运行。如果服务停止了,重新启动服务,并尝试打印。
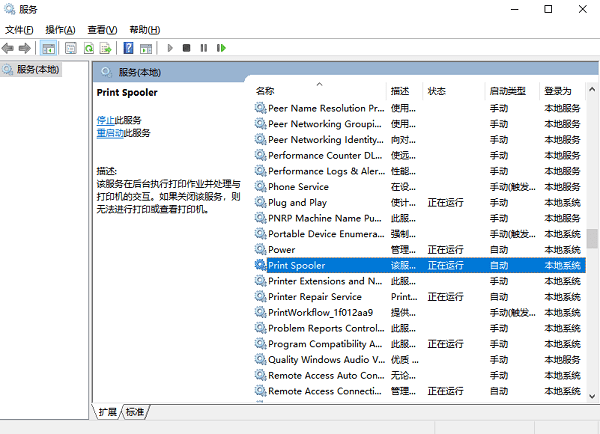
六、考虑硬件问题
如果以上步骤都不能解决问题,可能是打印机本身存在硬件问题。检查墨盒或碳粉是否充足,纸张是否装载正确,以及打印机内部是否有纸张卡住或其他异物。

以上就是打印机任务一闪而过不打印的解决方案。希望对你有所帮助。如果有遇到打印机连接、共享、报错等问题,可以下载“打印机卫士”进行立即检测,只需要一步便可修复问题,提高大家工作和打印机使用效率。

打印机卫士(官方版)
智能修复打印机问题,自动安装打印机驱动
 好评率97%
好评率97%
 下载次数:4540909
下载次数:4540909