无线打印机怎么连接wifi 无线打印机连接wifi操作步骤
在如今数字化高速发展的时代,无线打印机已成为家庭和办公环境中不可或缺的重要设备。然而,对于许多用户来说,如何成功地将无线打印机连接到WiFi网络却是一个不小的挑战。本文将为您提供一套详细的解决方案,帮助您轻松实现无线打印机的WiFi连接。
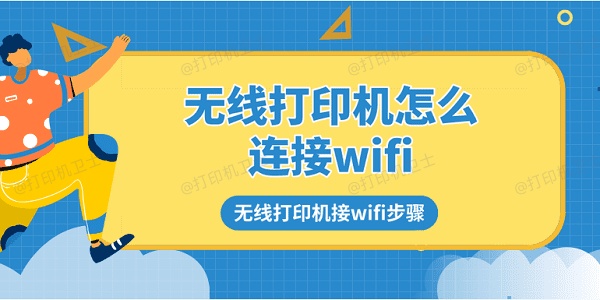
一、准备工作
在开始连接之前,请确保您已经准备好以下物品:
1、无线打印机:确保打印机已经正常开机,并且WiFi网络信号灯处于打开常亮状态。
2、智能手机或电脑:用于设置和连接打印机。
3、稳定的WiFi网络:确保您的WiFi网络已经设置完毕,并且信号稳定。

二、连接步骤
1、手机端连接
首先,我们需要通过手机来连接打印机的WiFi热点。请按照以下步骤操作:
打开手机设置,找到“无线/WLAN”选项,并打开WiFi热点列表。
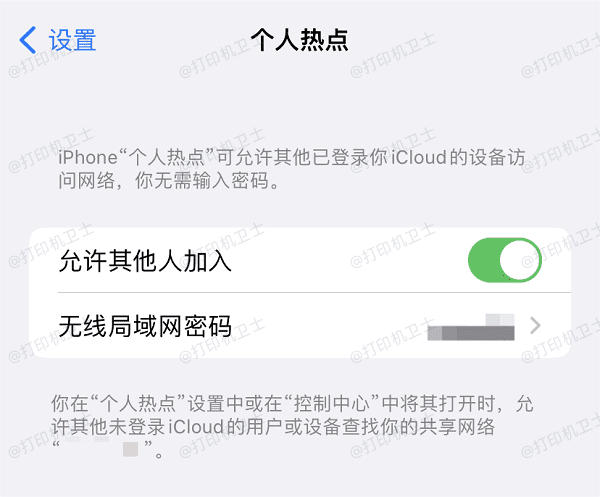
在列表中,找到您的打印机热点,并点击进行连接。通常,打印机热点的名称会包含打印机的型号或品牌信息。
连接成功后,打开手机自带浏览器,输入打印机WiFi后台管理地址。这个地址通常可以在打印机的用户手册或网站上找到。
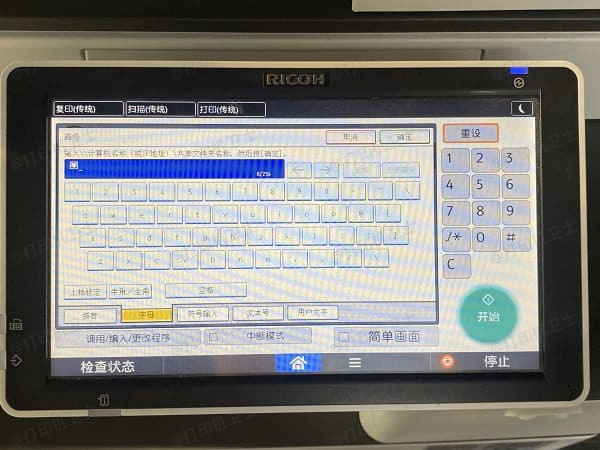
在后台界面中,选择“网络”选项,然后进入“无线设置向导”。在这里,您需要输入用户名和密码进行登录。
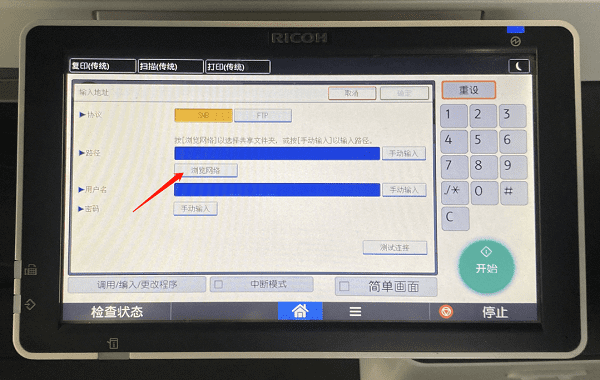
成功登录后,选择您需要连接的路由器热点,并输入路由器密码。当界面出现绿色小勾时,表示连接成功。此时,您可以关闭后台界面。
2、电脑端连接
如果您想通过电脑连接打印机,可以通过以下步骤操作:
(1)通过控制面板添加
在确保有打印机共享的前提下,打开“控制面板”,找到“设备和打印机”选项。
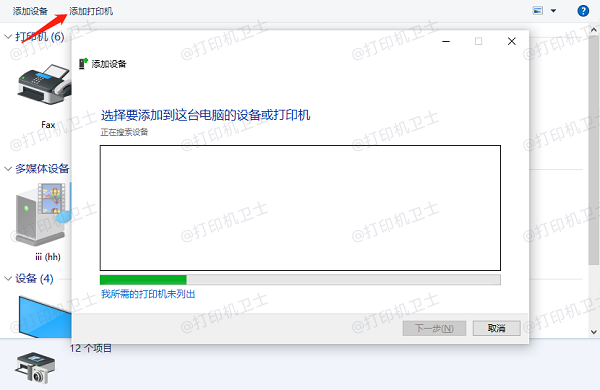
点击左上方的“添加打印机”选项,在弹出的对话框中,选择“网络打印机”选项,并点击“下一步”。
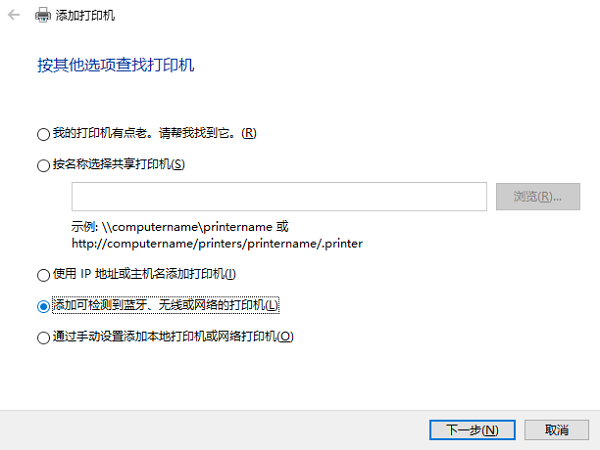
选择“浏览打印机”,并在共享打印机的列表中选择您的打印机名称。
完成设置后,您可以选择将打印机设置为默认打印机。此时,您的电脑就已经成功连接到无线打印机了。
(2)通过打印机卫士添加
进入打印机卫士的“网络打印机”功能,点击“搜索打印机”,选择搜索到的打印机,点击“下一步”。

 好评率97%
好评率97%
 下载次数:4621949
下载次数:4621949
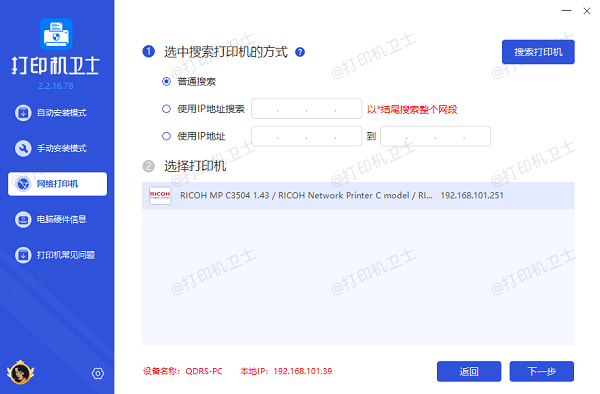
选择打印机的型号,最后点击“一键安装”。
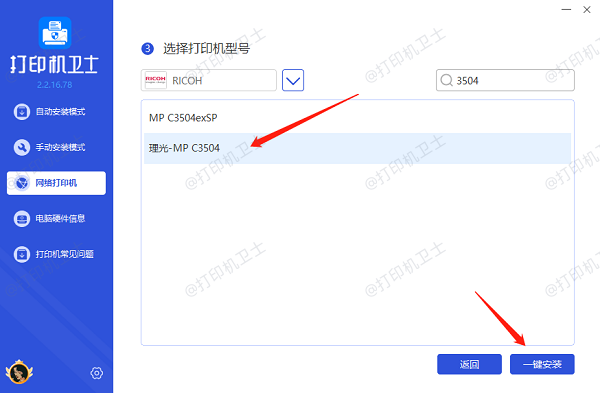
等待打印机驱动安装完成后您便可以正常使用无线打印机工作了。
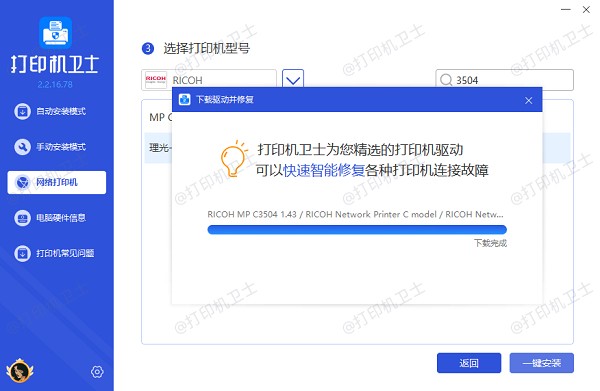
以上就是无线打印机连接wifi的方法步骤。希望对你有所帮助。如果有遇到打印机连接、共享、报错等问题,可以下载“打印机卫士”进行立即检测,只需要一步便可修复问题,提高大家工作和打印机使用效率。