怎样安装打印机到电脑的步骤 电脑安装打印机方法介绍
安装打印机是确保办公室和家庭用户能够执行打印任务的重要步骤。它能够帮助我们快速地将电子文档转化为纸质资料。正确安装打印机到电脑,对于确保其顺畅运行至关重要。以下是关于怎样安装打印机到电脑的详细步骤介绍。

一、安装打印机到电脑准备工作
1、一台打印机和它的电源线。
2、一根USB线(如果是有线打印机)或者网络连接信息(如果是无线打印机)。
3、下载匹配打印机型号的驱动程序,这里可以通过“打印机卫士”软件自动检测匹配对应的驱动下载,同时还可以检测打印机的连接状态进行修复。

 好评率97%
好评率97%
 下载次数:4613339
下载次数:4613339
二、安装打印机到电脑的步骤
1、物理连接
①、将打印机的电源线连接到电源插座,并打开打印机。
②、如果是有线打印机,使用USB线将打印机连接到电脑的USB端口。
③、如果是无线打印机,确保打印机和电脑都连接到同一网络。

2、安装驱动程序

 好评率97%
好评率97%
 下载次数:4613339
下载次数:4613339
①、安装并打开-打印机卫士,然后点击“立即检测”;
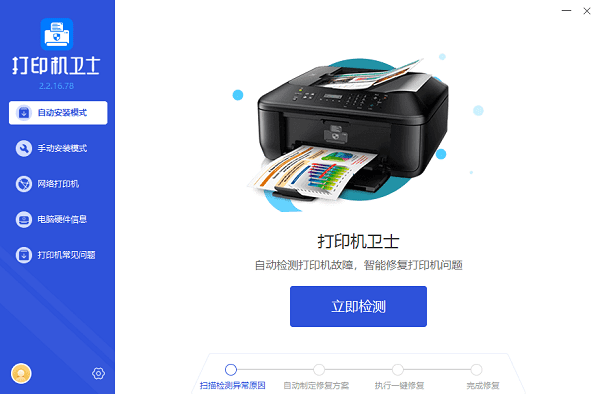
②、软件便会自动检测打印机型号匹配驱动以及检测打印机存在的问题;
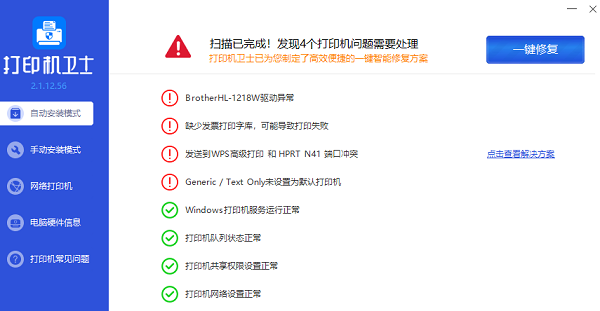
③、根据检测结果点击“一键修复”软件便会进行下载安装驱动,同时解决修复打印机问题。
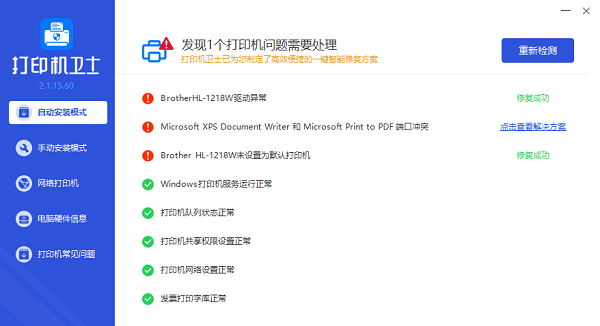
3、通过控制面板添加打印机
①、打开电脑的“控制面板”,点击“设备和打印机”。
②、点击“添加打印机”,选择“添加本地打印机”或“添加网络、无线或蓝牙打印机”。
③、选择打印机端口。如果是USB打印机,通常会自动检测到;如果是网络打印机,可能需要手动输入打印机的IP地址。或可以直接用打印机卫士的网络打印机功能,不需要提前查询打印机的IP地址,软件便可以自动检测出来,然后点击下一步进行连接即可。
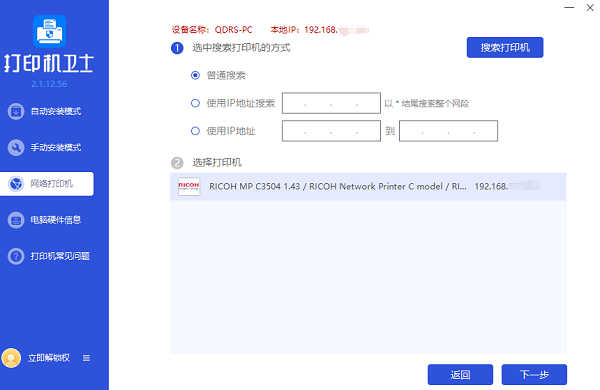
④、选择打印机制造商和型号。如果电脑没有列出你的打印机型号,可以点击“Windows Update”按钮更新列表,或者“有磁盘”按钮来安装下载的驱动程序。
4、配置打印机设置
①、在“设备和打印机”中找到新安装的打印机,右键点击并选择“打印机属性”。
②、在“常规”选项卡中,可以修改打印机的名称和描述。
③、在“高级”选项卡中,可以设置打印机的默认偏好设置,如打印质量和纸张大小。
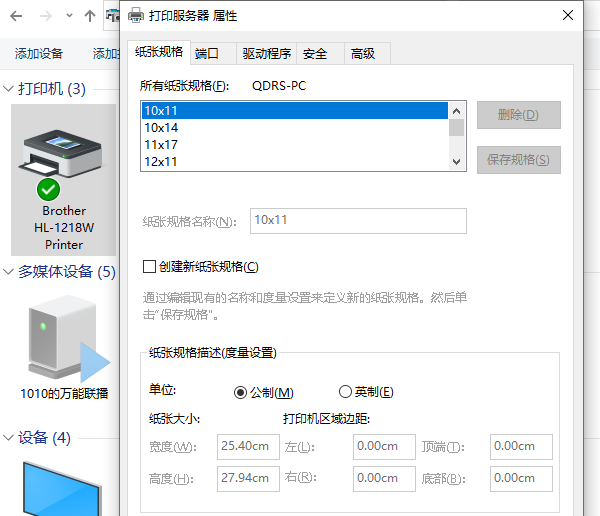
5、测试打印
①、右键点击打印机图标,选择“打印测试页”来检查打印机是否正确安装和配置。
②、如果测试页打印成功,说明打印机已经准备好使用。
③、如果测试页没有打印出来或打印质量不佳,检查打印机是否有纸张卡住、墨盒是否安装正确,或者重新检查驱动程序设置。
以上就是怎样安装打印机到电脑的步骤,电脑安装打印机方法介绍。如果有遇到打印机连接、共享、报错等问题,可以下载“打印机卫士”进行立即检测,只需要一步便可修复问题,提高大家工作和打印机使用效率。