联想打印机怎么连接电脑?
2022-12-15 16:53:10
来源:原创
编辑:管理员
一般打印机购买回来后都需要连接电脑安装好驱动才能正常执行打印任务,联想打印机也不例外。其实连接电脑只需要一根USB数据线以及几个简单步骤即可连接成功。可使用以下打印机卫士官网推荐的方法连接打印机及安装驱动。

第一步:使用USB数据线将联想打印机与电脑连接起来。
第二步:进入【开始】菜单,点击【设置】并进入【设备】。
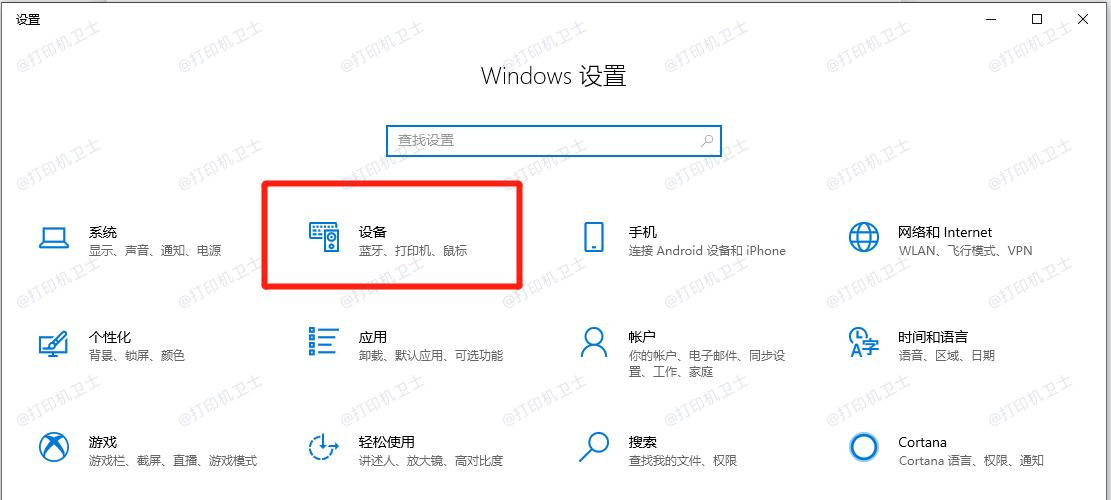
第三步:点击【打印机和扫描仪】,在这里会展示与电脑相连的所有打印机,如果没有找到你需要连接的联想打印机,点击【添加打印机或扫描仪】。
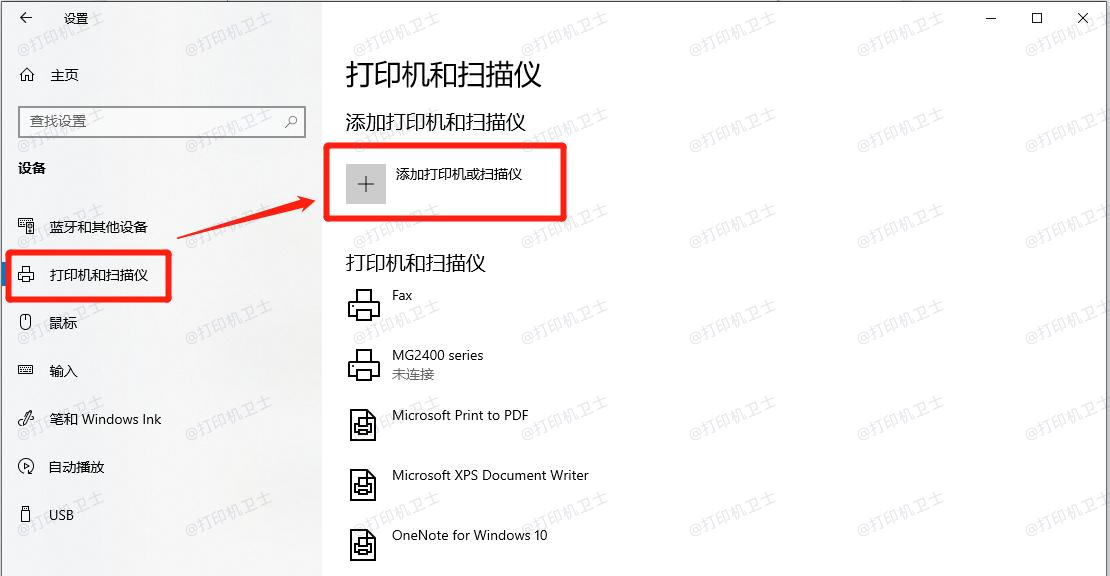
第四步:如仍然没有添加成功,可点击下方【我需要的打印机不在列表中】,手动添加打印机。
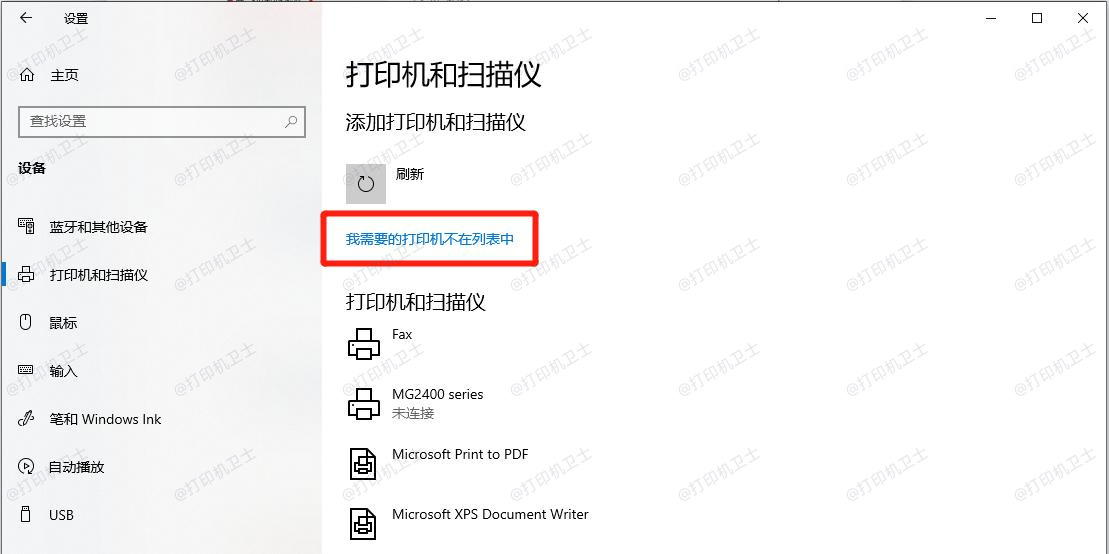
第五步:选择【通过手动设置添加本地打印机或网络打印机】,点击【下一步】。
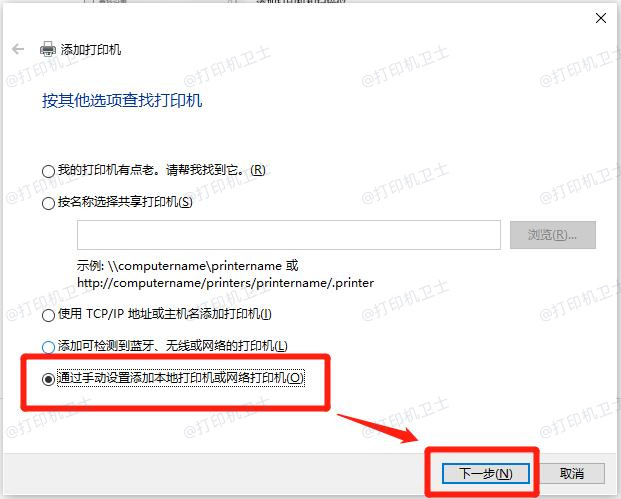
第六步:选择【使用现有的端口】,在点击【下一步】。
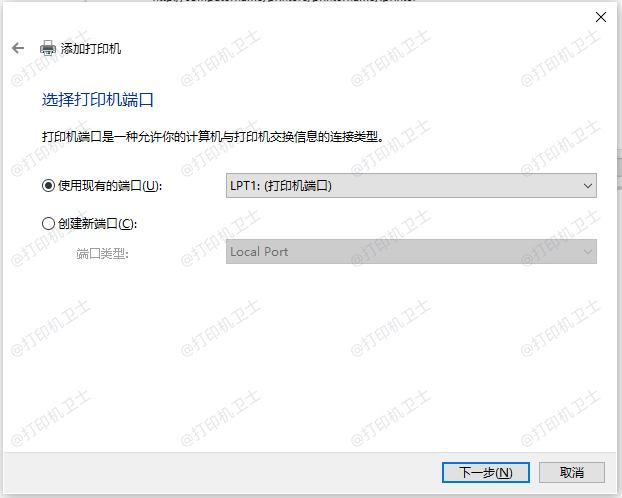
第七步:在【安装打印机驱动程序】的窗口中,选择对应的品牌【厂商】,并根据型号选择【打印机】。
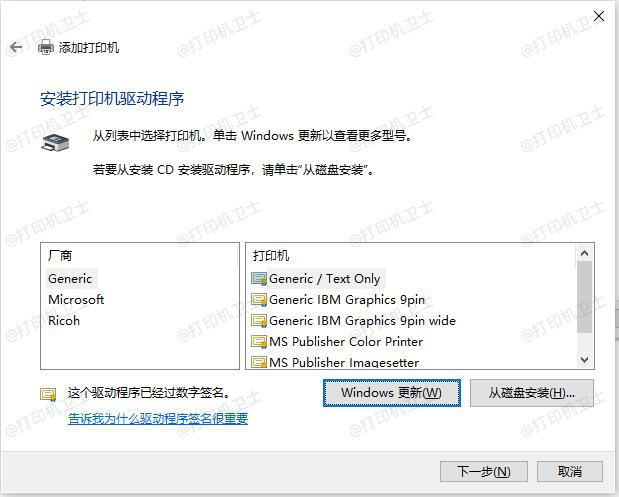
此时还需要下载对应的打印机驱动,可以前往打印机卫士官网,下载【打印机卫士】。

打印机卫士(官方版)
智能修复打印机问题,自动安装打印机驱动
 好评率97%
好评率97%
 下载次数:4583456
下载次数:4583456
点击【手动安装模式】,输入联想打印机的型号并点击【搜索驱动】。
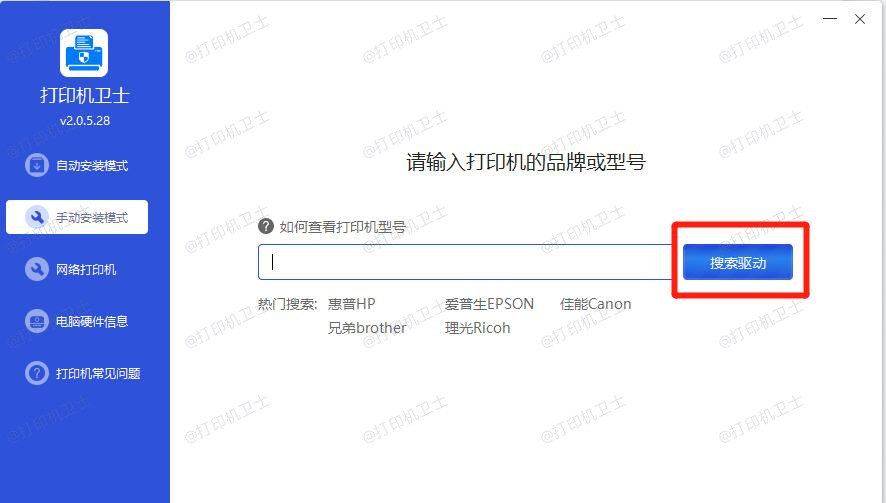
待搜索完毕,点击右侧【下载】按钮。
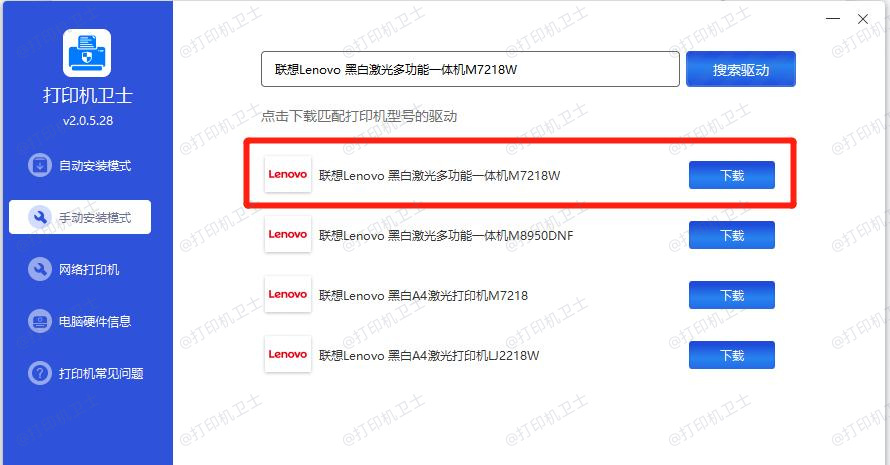
下载完毕点击【安装&修复驱动】即可跳转到下载目录,记住驱动程序所在的位置。
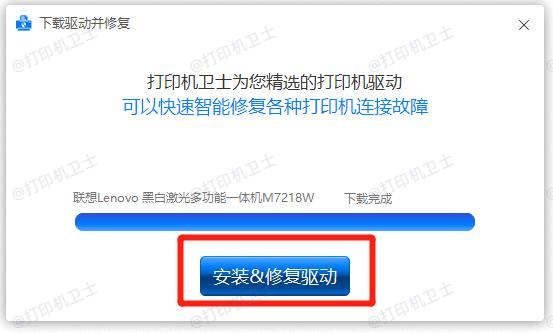
第八步:选择【从磁盘安装】,通过【浏览】找到刚刚下载的驱动程序的地址,点击【确定】。
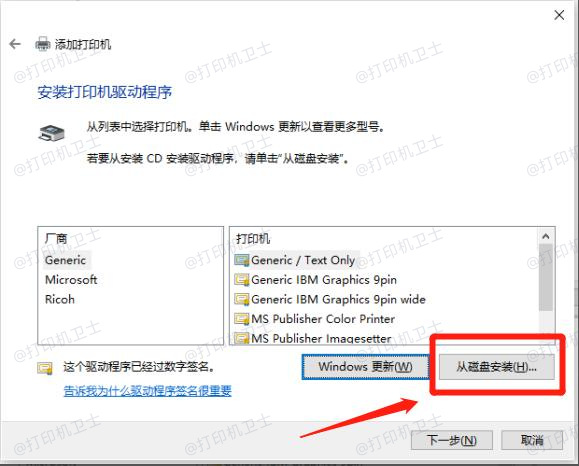
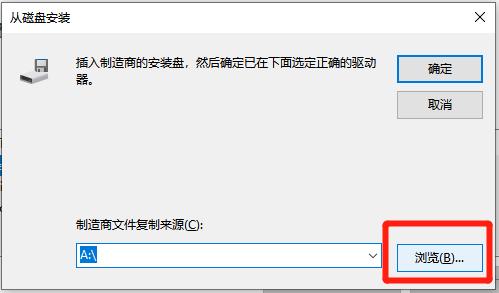
第九步:此时可以选择是否共享这台打印机,如果不需要共享则选择【不共享这台打印机】,点击【下一步】。
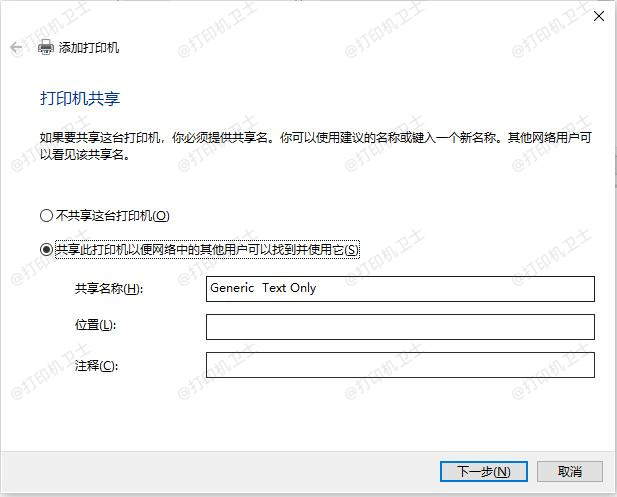
这时候打印机就成功连接上电脑了,可以点击【打印测试页】测试打印机是否能正常运行。
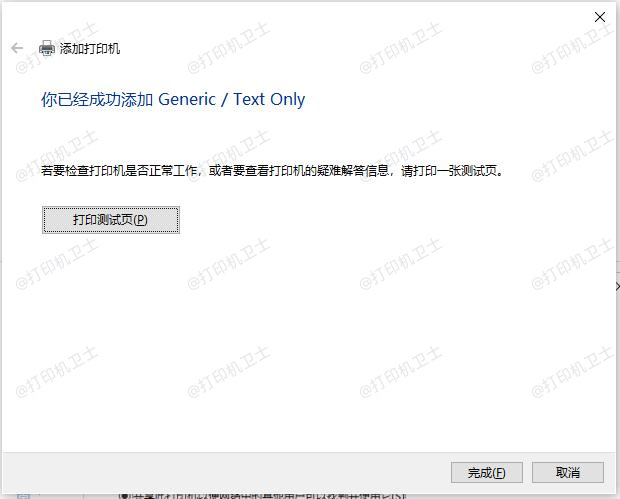
以上就是联想打印机连接电脑的方法,更多打印机常见问题敬请关注打印机卫士官网。

打印机卫士(官方版)
智能修复打印机问题,自动安装打印机驱动
 好评率97%
好评率97%
 下载次数:4583456
下载次数:4583456