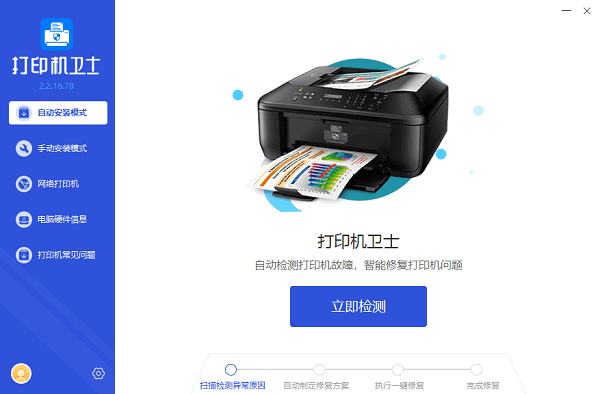惠普打印机wifi密码在哪看 这里提供三种方法
在现代家庭和办公环境中,无线打印已成为提高效率、便捷生活的标配。惠普(HP)作为全球知名的打印机品牌,其产品凭借稳定的表现和丰富的功能受到众多用户的青睐。然而,在初次设置或更换网络环境时,如何找到惠普打印机连接的WiFi密码常常让一些用户感到困惑。本文将详细介绍如何查看惠普打印机已连接的WiFi密码,让您轻松管理打印机设置。

方法一:不同系统wifi密码查看
1、Windows系统:
①确保电脑已经连接到与惠普打印机相同的WiFi网络。
②打开“控制面板”,选择“网络和Internet”下的“查看网络状态和任务”。
③在新窗口中,找到并点击您当前连接的WiFi网络名称,接着点击“无线属性”。
④转到“安全”标签页,您会看到密码框显示为星号。勾选“显示字符”,即可查看到WiFi密码。
2、Mac用户:
①点击屏幕右上角的WiFi图标,选择已连接的网络,然后点击“打开网络偏好设置”。
②在弹出的窗口中,选择左侧的WiFi,然后点击“高级”按钮。
③切换到“TCP/IP”标签页,记下“路由器”地址,通常形如“192.168.x.x”。
④打开浏览器,输入刚才记下的路由器地址,登录到路由器管理界面(通常需要管理员密码),在WiFi设置中查看或更改密码。

方法二:查看Wi-Fi路由器的Wi-Fi密码
如果打印机已经连接到了Wi-Fi网络,那么可以尝试查看Wi-Fi路由器的Wi-Fi密码。具体操作如下:
①在浏览器中输入路由器的IP地址(通常为192.168.1.1或192.168.0.1),然后输入用户名和密码登录到路由器的管理界面。
②找到“无线网络”选项,然后找到“安全设置”。在“安全设置”中找到Wi-Fi密码,然后单击“显示密码”。
方法三:重置Wi-Fi密码
如果上述的方法都不行,那么你可以尝试将打印机的Wi-Fi设置重置为出厂默认值。具体操作如下:
①在打印机的控制面板上找到“网络”选项,然后选择“恢复网络设置”或“恢复网络默认设置”。
②确认操作后,打印机的Wi-Fi设置将被重置为出厂默认值,您需要重新设置打印机的Wi-Fi连接。
以上就是惠普打印机查看wifi密码的方法,希望对你有所帮助。如果有遇到打印机连接、共享、报错等问题,可以下载“打印机卫士”进行立即检测,只需要一步便可修复问题,提高大家工作和打印机使用效率。

 好评率97%
好评率97%
 下载次数:4540916
下载次数:4540916