打印机已共享但无法打印 共享打印机无法打印的解决方法
在多人共用的办公环境中,打印机共享是提高工作效率的重要方式。但有时,即使打印机已经设置为共享状态,用户可能仍然遇到无法打印的问题,导致工作效率的降低。本文将提供一系列的解决步骤,帮助您快速恢复打印功能。

一、确认网络连接
网络连接问题是导致共享打印机无法打印的常见原因之一。如果打印机和电脑之间的网络连接不稳定或中断,打印任务将无法正常传输。
检查打印机和电脑是否都连接到同一网络,接着确认网络设备(如路由器和交换机)是否正常工作。可以尝试重新启动网络设备和电脑,以解决可能的临时网络故障。

二、检查打印机驱动程序
驱动程序问题也可能导致打印机无法正常工作。过时或损坏的驱动程序可能会阻止打印机接收打印任务。如果您判断不出打印机驱动是否存在异常,可以借助打印机卫士来帮您自动检测并修复异常的驱动。
1、确保打印机连接无误后,打开打印机卫士,点击“立即检测”。

 好评率97%
好评率97%
 下载次数:4587896
下载次数:4587896
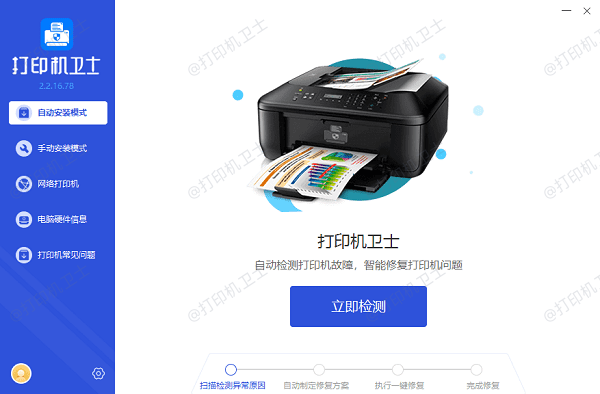
2、如果检测到打印机驱动异常,点击“一键修复”。
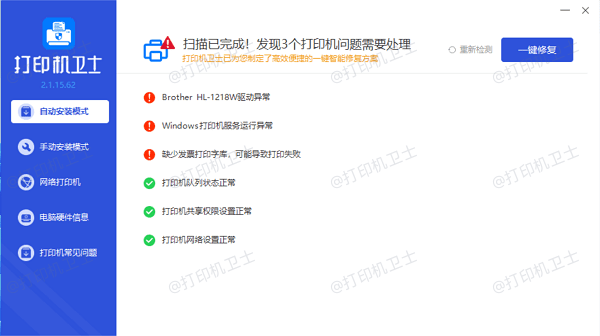
3、待打印机驱动修复成功后,重启打印机,以保证打印机能够顺利打印。
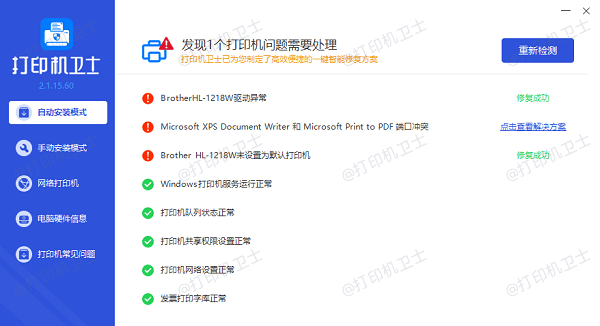
三、重启打印机服务
在Windows操作系统中,打印机服务负责管理打印队列和打印作业。如果该服务停止运行,打印作业将无法进行。
1、按下Win + R键打开运行对话框,输入services.msc并回车。
2、在服务列表中找到Print Spooler服务,右键点击并选择重启。如果服务未运行,选择启动。
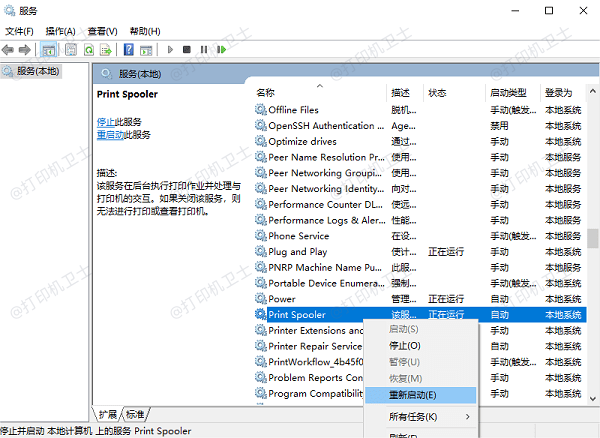
四、清理打印队列
打印队列中的错误或卡住的打印作业可能会阻止后续作业的打印。
1、打开控制面板,选择设备和打印机,找到共享的打印机,右键点击选择查看打印内容。
2、取消所有挂起的打印作业,并尝试重新发送打印任务。
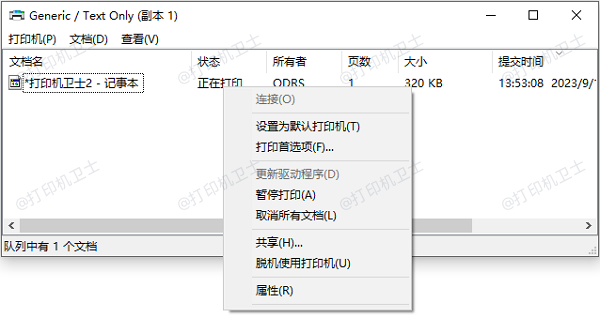
五、检查用户权限
缺乏必要的访问权限也会导致打印任务无法执行。如果用户没有足够的权限访问共享打印机,他们可能无法发送打印作业。
在打印机主机上,检查打印机共享设置,确保“文件和打印机共享”服务已启用,并且打印机已正确共享给网络中的其他用户。
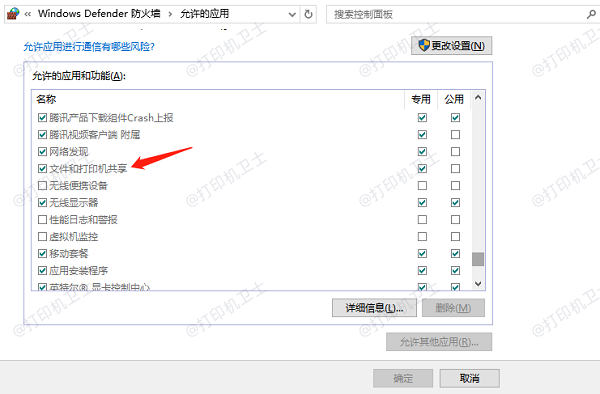
以上就是打印机已共享但无法打印的解决方案。希望对你有所帮助。如果有遇到打印机连接、共享、报错等问题,可以下载“打印机卫士”进行立即检测,只需要一步便可修复问题,提高大家工作和打印机使用效率。

 好评率97%
好评率97%
 下载次数:4587896
下载次数:4587896