惠普打印机怎么连接电脑打印 惠普打印机连接电脑步骤
2024-05-31 10:55:30
来源:原创
编辑:kevin
惠普(HP)作为全球知名的打印机品牌,目前的用户群体比较广泛。作为刚开始接触打印机或者是第一次使用惠普打印机的用户,对于惠普打印机怎么连接电脑打印不是很了解。下面本文将详细介绍如何将惠普打印机连接到电脑的步骤。

一、惠普打印机连接准备
在开始连接之前,请确保以下几点:
1、检查硬件:确保打印机已正确安装墨盒或碳粉,并且电源线已连接,处于开机状态。
2、网络环境:如果计划通过无线网络连接,确认打印机和电脑都已连接到同一Wi-Fi网络。
3、驱动程序:通过“打印机卫士”软件可以根据打印机型号自动识别并安装必要的驱动,然后下载并安装最新的驱动程序。

打印机卫士(官方版)
智能修复打印机问题,自动安装打印机驱动
 好评率97%
好评率97%
 下载次数:4631061
下载次数:4631061
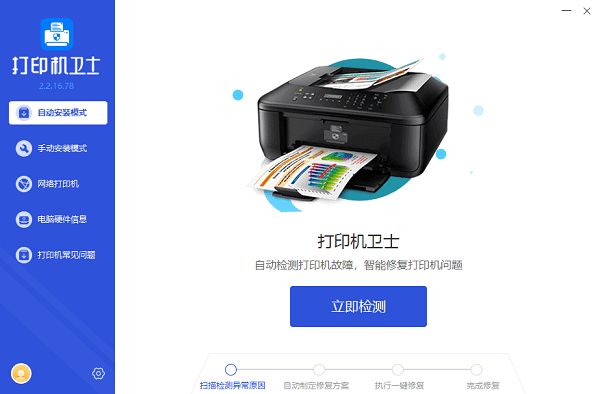
二、USB连接
1、连接USB线:使用USB线将打印机直接连接到电脑的USB端口。
2、等待识别:Windows系统通常会自动检测到新设备并尝试安装驱动程序。如果系统未能自动安装,手动打开“设备管理器”,找到未识别的设备,右键选择“更新驱动程序”。
3、测试打印:设置打印机为默认打印机后,可以通过文档的“文件”菜单选择“打印”进行测试。
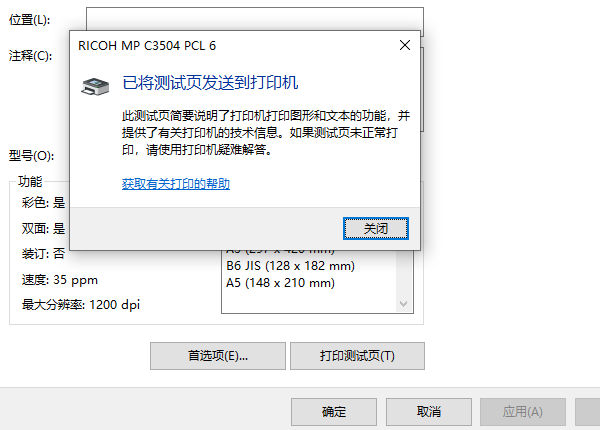
三、无线网络连接
1、打印机设置:在打印机控制面板上,找到网络设置选项,选择无线网络设置,按照屏幕指示连接到你的Wi-Fi网络。
2、电脑端设置:在电脑上,打开“控制面板”(Windows)点击“添加打印机”。
3、选择网络打印机:在搜索到的打印机列表中,选择你的惠普打印机。如果未列出,可以选择“添加网络、无线或Bluetooth打印机”手动输入打印机的IP地址进行添加。
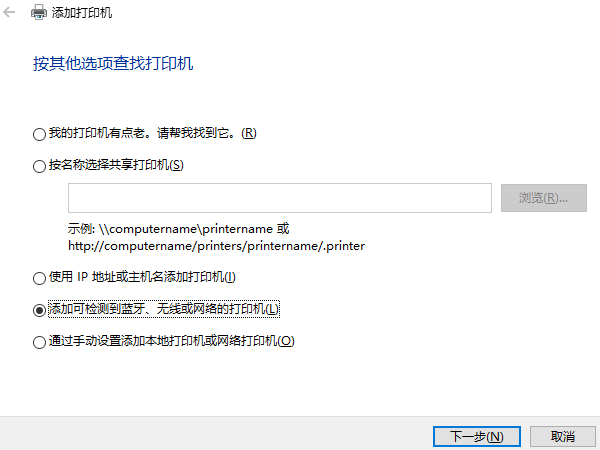
4、安装驱动:根据上面提到的步骤安装或更新打印机驱动程序。

打印机卫士(官方版)
智能修复打印机问题,自动安装打印机驱动
 好评率97%
好评率97%
 下载次数:4631061
下载次数:4631061
5、测试打印:完成上述步骤后,尝试打印一张测试页确认一切正常。
以上就是惠普打印机怎么连接电脑打印,惠普打印机连接电脑步骤。如果有遇到打印机连接、共享、报错等问题,可以下载“打印机卫士”进行立即检测,只需要一步便可修复问题,提高大家工作和打印机使用效率。