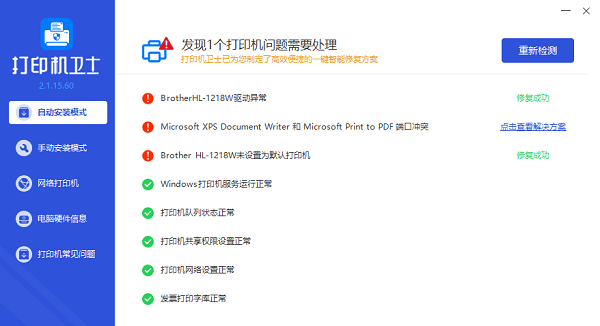打印机控制面板在哪里打开?3种打开方法介绍
在现代办公与家庭打印需求日益增长的今天,打印机已成为必不可少的设备之一。Windows操作系统作为最广泛使用的PC平台,提供了直观便捷的方式来管理打印机设置,包括安装、配置、故障排除等功能,这一切均通过打印机控制面板实现。本文将详尽介绍如何在Windows系统中找到并打开打印机控制面板,以及如何通过控制面板高效地管理您的打印机设备,确保打印任务顺利进行。

一、快速访问打印机控制面板
1、通过开始菜单
点击屏幕左下角的Windows图标打开开始菜单,输入“打印机”或“设备和打印机”进行搜索。在搜索结果中,点击“设备和打印机”或直接显示的打印机列表,即可进入打印机控制面板。
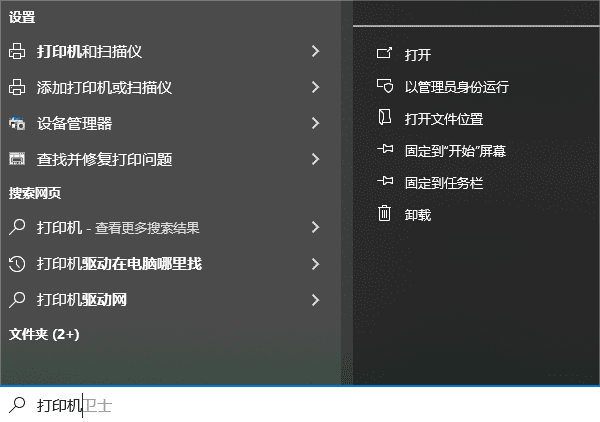
2、通过控制面板
按下Win+X组合键或右键点击屏幕左下角的Windows图标,选择“控制面板”。在控制面板窗口中,找到并点击“硬件和声音”下的“查看设备和打印机”,即可看到已连接的所有打印设备。
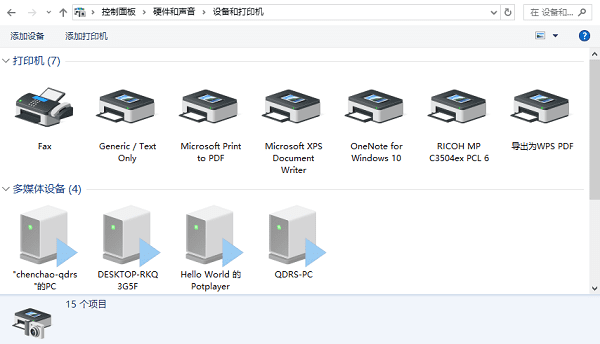
3、使用设置应用(Windows 10及以上版本)
点击屏幕左下角的Windows图标,选择“设置”,然后依次点击“设备”>“打印机和扫描仪”。在这里,您可以看到已连接的打印机列表,点击任一打印机旁边的“管理”按钮,进入更多设置选项。
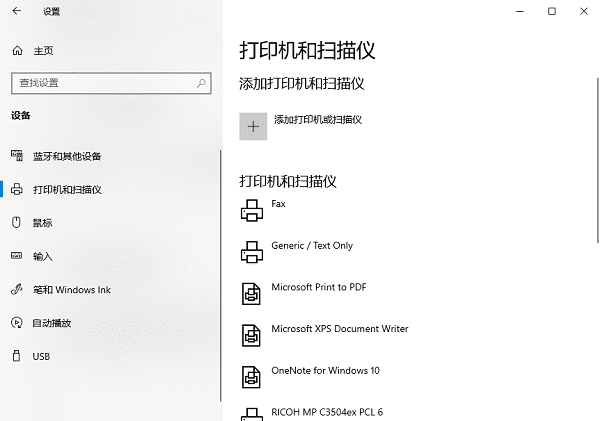
二、打印机控制面板的功能与操作
1、添加打印机
在打印机控制面板界面,点击“添加打印机”,按照向导指引,Windows将自动搜索并列出可用的打印机。选择您的打印机,按照提示完成驱动安装和配置。
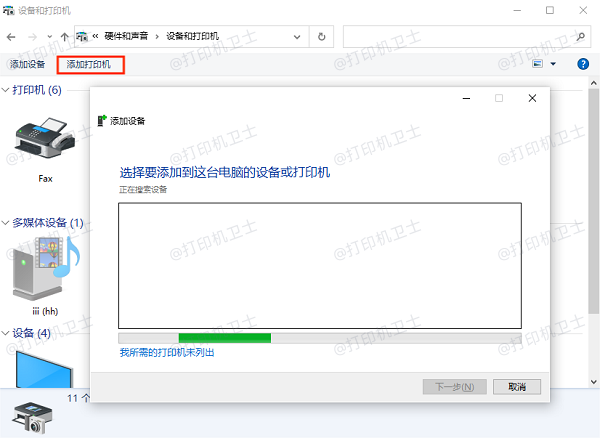
2、设置默认打印机
在设备列表中,右键点击您希望设为默认的打印机,选择“设为默认打印机”。这样,每次执行打印任务时,系统会自动选择该打印机。
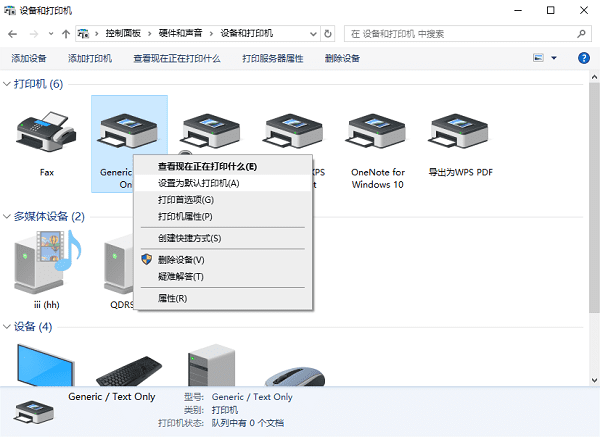
3、修改打印首选项
右键点击打印机图标,选择“打印机属性”,在弹出的窗口中,可以调整纸张大小、打印质量、双面打印、颜色模式等设置。点击“首选项”或“高级”标签页,可进一步细化打印选项。
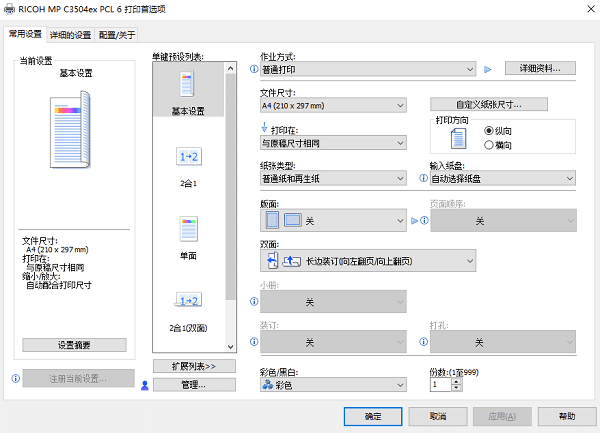
4、故障排除
如果打印机状态显示异常,如“脱机”或“错误”,可以在打印机属性中找到“故障排除”或“打印机状态”选项,Windows将提供一系列自助解决步骤或引导至更专业的故障排除工具。
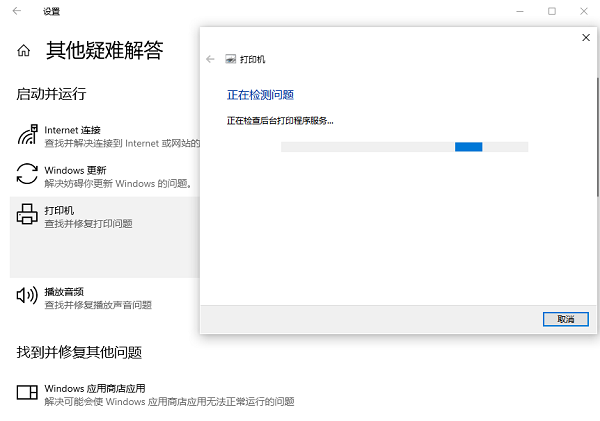
以上就是打开打印机控制面板的指南。希望对你有所帮助。如果有遇到打印机连接、共享、报错等问题,可以下载“打印机卫士”进行立即检测,只需要一步便可修复问题,提高大家工作和打印机使用效率。

 好评率97%
好评率97%
 下载次数:4640840
下载次数:4640840