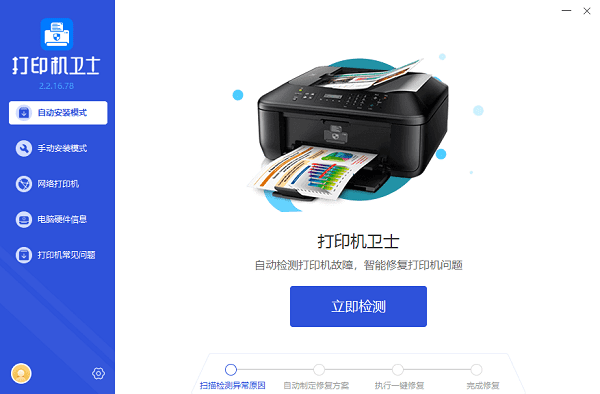电脑和打印机怎么连接 电脑连接打印机步骤详解
在快节奏的工作环境中,能够迅速有效地打印文件是提高工作效率的关键。然而,正确设置打印机并使其与电脑连接起来可能会让一些用户感到困惑。本文将提供一步步的指导,帮助您无论在家中还是办公室,都能轻松地完成这一任务。

一、确认打印机状态
在开始连接流程之前,您需要确保打印机处于良好的工作状态。
检查打印机是否已连接到电源并开启,确认电源指示灯或显示屏上有相应的指示信息。

确保打印机内有适量的纸张,并且墨盒或墨粉充足。
进行一次打印测试,以验证打印机的功能是否正常。通常,这可以通过按下打印机上的自检按钮来完成。
二、连接打印机
1、有线连接
对于大多数用户来说,通过USB线将打印机连接到电脑是最简单直接的方法。
找到打印机和电脑上的USB端口。通常,打印机的USB端口位于后部,而电脑的USB端口则可能在侧面或后面。

将USB线的一端插入电脑的USB端口,另一端插入打印机的端口。
一旦连接,电脑应该会自动检测到新的硬件设备,并可能会提示您安装必要的驱动程序。
2、无线连接
如果您的打印机支持无线连接,那么您可以通过Wi-Fi网络将其与电脑连接。
在打印机上找到无线设置或网络设置菜单,并启用Wi-Fi连接功能。
在电脑上打开网络和共享中心,选择“添加设备”或“添加打印机”。
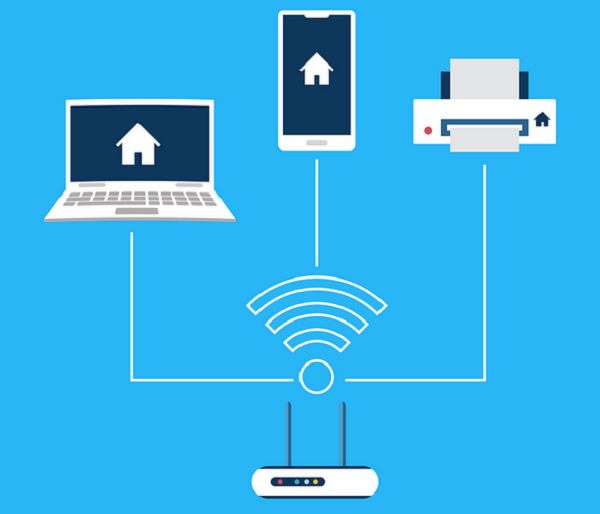
选择您的打印机型号,输入网络密钥(如果需要),并按照屏幕上的指示完成连接过程。
三、安装打印机驱动程序
连接打印机后,您可能需要安装或更新打印机的驱动程序。如果电脑没有自动提示安装驱动程序,您可以通过打印机卫士来自动连接,无需您下载安装包一步一步操作,帮您省时省力。
将打印机连接正确后,打开打印机卫士进行检测,如果显示打印机驱动异常,点击“一键修复”。

 好评率97%
好评率97%
 下载次数:4577074
下载次数:4577074
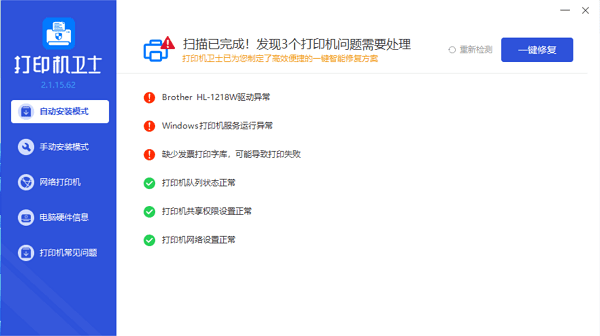
等待修复成功后,重启设备,让新驱动正常生效。
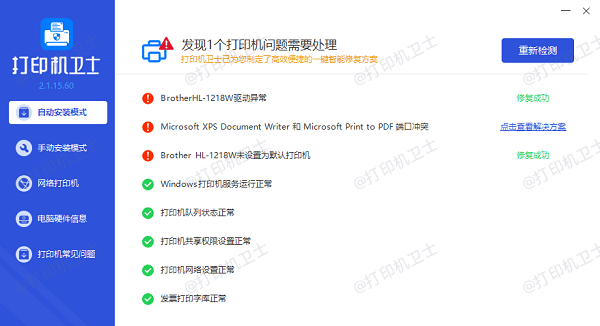
四、配置打印设置
安装驱动程序后,您需要根据您的打印需求配置打印设置。
在电脑上打开“控制面板”,找到“设备和打印机”。
右键点击您的打印机图标,选择“打印首选项”。

在打印偏好设置中,您可以调整打印质量、纸张类型、打印颜色等选项。
以上就是电脑和打印机连接的方法步骤。希望对你有所帮助。如果有遇到打印机连接、共享、报错等问题,可以下载“打印机卫士”进行立即检测,只需要一步便可修复问题,提高大家工作和打印机使用效率。

 好评率97%
好评率97%
 下载次数:4577074
下载次数:4577074