打印机显示已暂停什么原因 打印机显示已暂停解决
打印机在打印的过程中突然显示“已暂停”,这种故障问题比较影响用户的工作效率。打印机显示已暂停一般原因是打印机缺墨、卡纸、堵塞等等,我们需要根据具体的原因对打印机进行维修。本文将介绍打印机显示已暂停可能存在的原因,并提供相应的解决办法。
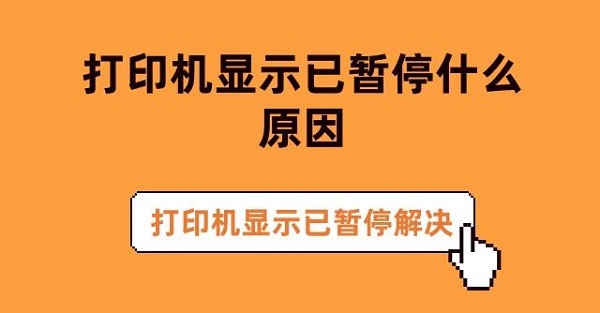
一、打印机显示已暂停原因分析
1、用户手动暂停
最直接的原因可能是用户在打印队列管理或打印机设置中手动暂停了打印作业。这是为了临时阻止正在进行的打印任务,便于处理其他紧急事务或解决打印机问题。
2、打印错误或故障
打印机在遇到纸张卡顿、墨盒空缺、墨水干涸、硬件故障等问题时,为防止进一步损害,系统可能会自动暂停打印作业。
3、打印队列堵塞
当打印任务堆积过多,尤其是前一个任务因某种原因未能完成时,后续任务会被系统暂停,直到前序问题得到解决。
4、系统或驱动程序问题
操作系统更新、驱动程序不兼容或损坏也可能导致打印机显示“已暂停”,这是因为系统无法正确识别或与打印机通信。
二、打印机显示已暂停解决方案
1、检查并取消暂停设置
①、打开“控制面板”或“设备和打印机”(Windows系统),或“系统偏好设置”中的“打印机与扫描仪”(macOS系统)。
②、找到显示“已暂停”的打印机,右键点击并选择“查看打印队列”或直接双击打印机图标。
③、在打印队列窗口中,检查是否有“暂停打印”选项被勾选,如果有,请取消勾选。
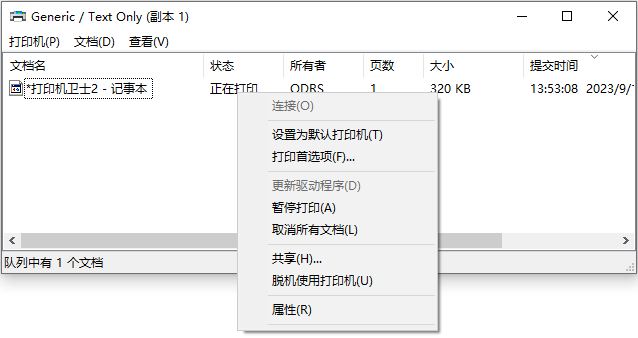
2、更新驱动程序

 好评率97%
好评率97%
 下载次数:4621417
下载次数:4621417
①、安装并打开-打印机卫士,然后点击“立即检测”;
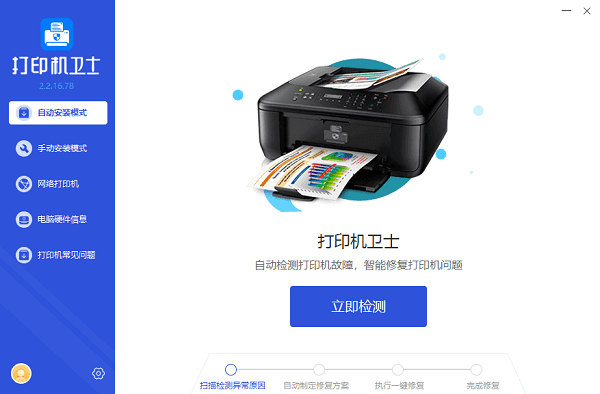
②、软件便会自动检测打印机型号匹配驱动以及检测打印机存在的问题;
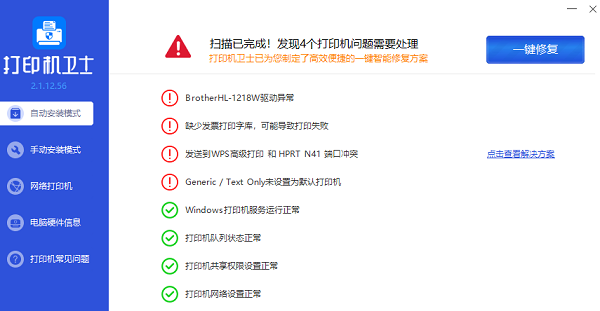
③、根据检测结果点击“一键修复”软件便会进行下载安装驱动,同时解决修复打印机问题。
3、清除打印队列
①、在打印队列窗口,取消所有暂停的任务,如果有必要,可以删除所有等待打印的任务。
②、重启打印机和电脑,重新发送打印指令,观察是否仍然显示暂停。
4、检查硬件和耗材
①、确保打印机内部无纸张卡顿,清除任何残留纸张碎片。
②、检查墨盒或碳粉是否充足,必要时更换新的耗材。
③、确认打印机硬件没有明显损坏,如线路连接松动、部件脱落等。

5、操作系统设置检查
①、确认操作系统中没有设置限制打印机使用的策略,特别是在企业网络环境中。
②、对于Windows系统,可以尝试运行“故障排除”工具,自动检测并修复可能的问题。
以上就是打印机显示已暂停什么原因,打印机显示已暂停解决。如果有遇到打印机连接、共享、报错等问题,可以下载“打印机卫士”进行立即检测,只需要一步便可修复问题,提高大家工作和打印机使用效率。