怎么安装打印机 安装打印机的方法和步骤
打印机的使用很多用户都会,但是如何把新的打印机安装好并可以成功打印机出纸张,这是问题的关键。那么,怎么安装打印机,安装打印机的方法和步骤具体又是怎样呢?下面便是详细的打印机安装指南,对于初次接触打印机安装的用户也可以学会。

一、安装打印机的方法和步骤
1、连接电源与数据线
①、连接电源:将电源线一端插入打印机背部的电源接口,另一端接入墙壁插座,并打开打印机开关。

②、连接计算机:使用USB线连接打印机与计算机,或将打印机接入局域网(如果支持网络打印)。对于无线打印机,可以跳过此步骤,稍后通过Wi-Fi设置连接。
2、安装打印机驱动程序
驱动程序是打印机与计算机之间沟通的桥梁。我们可以通过“打印机卫士”软件一键检测打印机型号匹配对应的驱动程序。具体的操作步骤如下:

 好评率97%
好评率97%
 下载次数:4540518
下载次数:4540518
①、安装并打开-打印机卫士,然后点击“立即检测”;
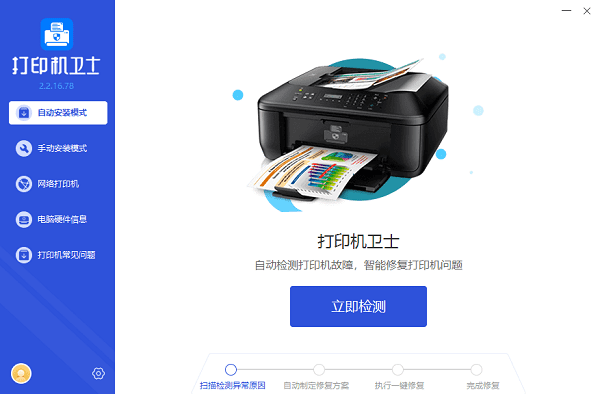
②、软件便会自动检测打印机型号匹配驱动以及检测打印机存在的问题;
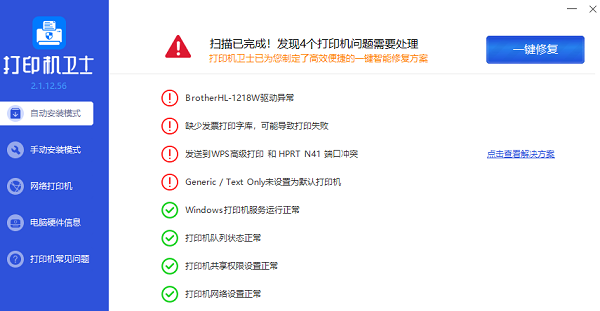
③、根据检测结果点击“一键修复”软件便会进行下载安装驱动,同时解决修复打印机问题。
3、配置打印机设置
对于大多数现代打印机,安装过程中会自动启动打印机设置向导,引导您完成以下配置:
①、选择连接方式:确认打印机是通过USB直接连接还是网络连接。
②、共享设置:如果您希望多台设备共享打印机,可以在此步骤设置共享权限。
③、打印测试页:完成设置后,向导通常会建议打印一张测试页,以确认安装成功。
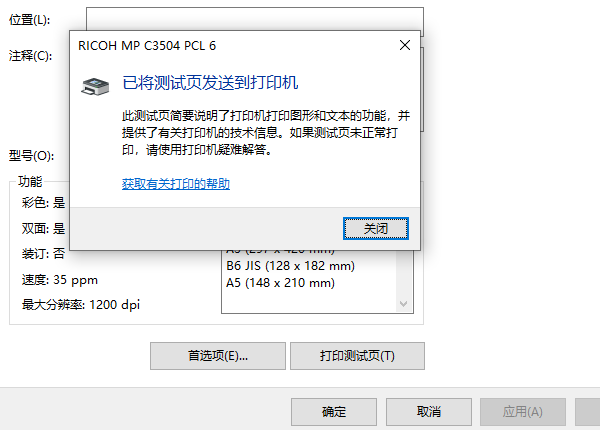
4、Wi-Fi网络配置(针对无线打印机)
如果您的打印机支持无线连接,还需要进行以下步骤:
①、在打印机控制面板上选择“网络设置”或“Wi-Fi设置”。
②、从列表中选择您的Wi-Fi网络,输入密码连接。
③、在计算机上,通过控制面板或设置菜单添加网络打印机,系统会自动搜索到已连接的无线打印机,按照提示完成添加。
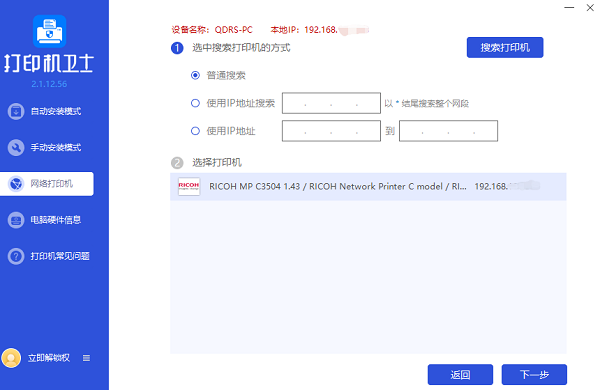
5、检查与测试
①、确保打印机状态灯显示正常,无错误提示。
②、在计算机上打开文档或图片,尝试打印,观察打印质量和速度是否满意。
③、如果遇到任何问题,查看打印机的用户手册或联系制造商的技术支持。
以上就是怎么安装打印机,安装打印机的方法和步骤。如果有遇到打印机连接、共享、报错等问题,可以下载“打印机卫士”进行立即检测,只需要一步便可修复问题,提高大家工作和打印机使用效率。