打印机边距参数怎么设置 打印机边距设置方法指南
打印机边距的设置对于确保文档、报告或是任何打印材料的美观和可读性至关重要。正确的边距不仅可以避免内容被裁切,还能确保页面布局的专业性和整洁性。本文将详细介绍如何设置打印机边距参数,帮助大家快速设置打印文件的边距。

一、理解边距参数
边距指的是文档内容与纸张边缘之间的空白区域。合理的边距设置可以防止文本或图形紧贴边缘,避免在打印过程中被裁剪掉。边距通常包括顶部、底部、左侧和右侧四个方向,它们可以用毫米、厘米或英寸来表示。
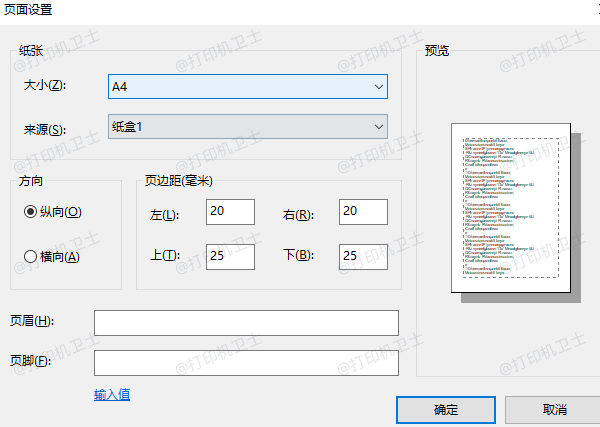
二、设置边距的基本步骤
1、打开文档
首先,你需要在电脑上打开你打算打印的文档。这可以是在Word、Excel、PDF阅读器或其他任何支持打印功能的软件中。
2、进入打印预览或页面布局
在软件菜单中找到“打印预览”、“页面布局”或类似选项,点击进入。这一步可以让你在实际打印前预览文档的布局和外观。如果无法预览,便需要检查打印机驱动是否安装好或者是版本是否有更新,这里可以通过专业的打印机驱动检测软件“打印机卫士”一键检测,具体步骤如下:

 好评率97%
好评率97%
 下载次数:4545942
下载次数:4545942
①、安装并打开-打印机卫士,然后点击“立即检测”;
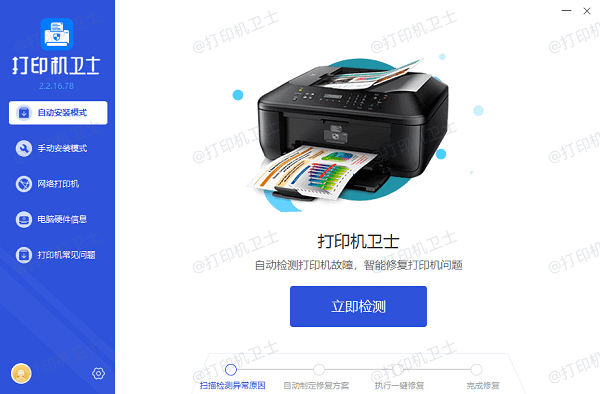
②、软件便会自动检测打印机型号匹配驱动以及检测打印机存在的问题;
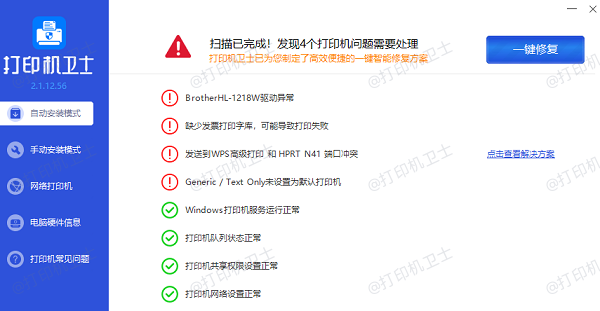
3、调整边距
在预览模式下,你会看到“页面设置”或“布局”选项,从中选择“边距”进行调整。大多数软件允许你选择预设的边距类型(如正常、窄、宽等),或者允许你输入具体的数值来自定义边距。
三、具体操作指南
(1)对于Microsoft Word:
1、打开文档,点击菜单栏上的“布局”或“页面布局”选项。
2、在下拉菜单中选择“边距”,你可以选择预设的边距选项,如“窄”、“中”、“宽”等,或者点击“自定义边距”。
3、在弹出的对话框中,输入你想要的上下左右边距的具体数值,单位通常是厘米或英寸。
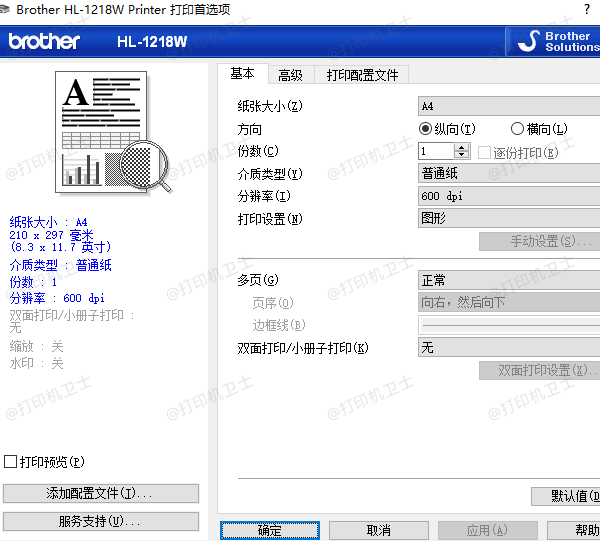
(2)对于Adobe Acrobat Reader:
1、打开PDF文档,点击“文件”>“打印”。
2、在打印对话框中,选择“属性”或“高级设置”。
3、寻找“页面设置”或“布局”选项,其中可能包含边距调整功能。
(3)对于网页浏览器打印:
1、在网页上点击“文件”>“打印”或使用快捷键Ctrl+P(Windows)或Command+P(Mac)。
2、在打印对话框中寻找“页面设置”或“布局”选项,选择“边距”进行调整。
四、通过打印机控制面板设置
一些高端打印机具备自己的控制面板,可以直接在面板上设置边距参数。通常,你需要:

1、打开打印机的控制面板。
2、寻找“打印设置”或“纸张设置”等菜单项。
3、根据屏幕提示,输入或选择你想要的上下左右边距的数值。
以上就是打印机边距参数怎么设置,打印机边距设置方法指南。如果有遇到打印机连接、共享、报错等问题,可以下载“打印机卫士”进行立即检测,只需要一步便可修复问题,提高大家工作和打印机使用效率。