打印机怎么共享多台电脑 仅需4招快速连接共享打印机
在多人办公的环境中,将打印机设置为多台电脑共享使用是一种常见且实用的做法。本文将详细介绍如何在Windows系统中设置打印机共享,帮助你轻松地将一台打印机共享给网络中的多台电脑使用。
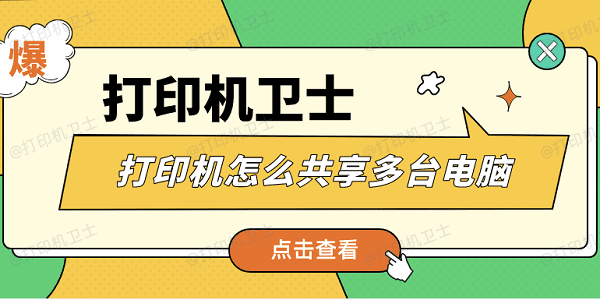
一、准备阶段:确保网络连接
在开始设置打印机共享之前,确保所有电脑都连接到同一网络是至关重要的。无论是有线还是无线网络,所有设备必须能够互相通信。
确认每台电脑和打印机都连接到同一网络。对于无线打印机,确保其成功连接到Wi-Fi网络。
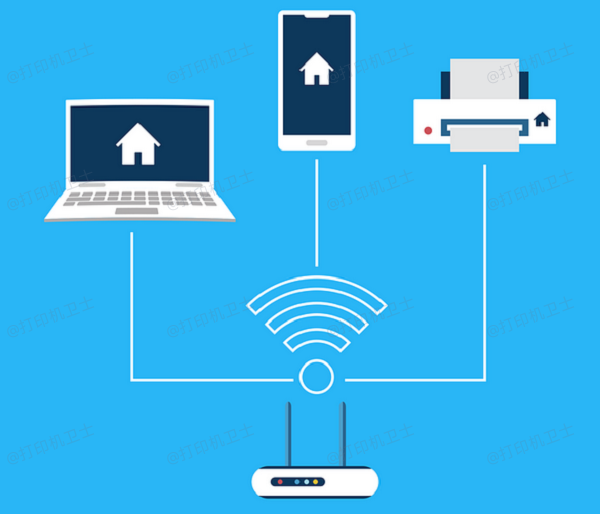
在每台电脑上检查网络设置,确保IP地址、子网掩码、默认网关和DNS服务器的设置正确。
二、在主机上设置打印机共享
首先,你需要在连接打印机的电脑(主机)上设置打印机共享。这涉及到打印机的网络配置和共享权限的设置。
在主机上,打开“控制面板”或“设置”中的“设备和打印机”选项。
找到你的打印机,右键点击,选择“打印机属性”。
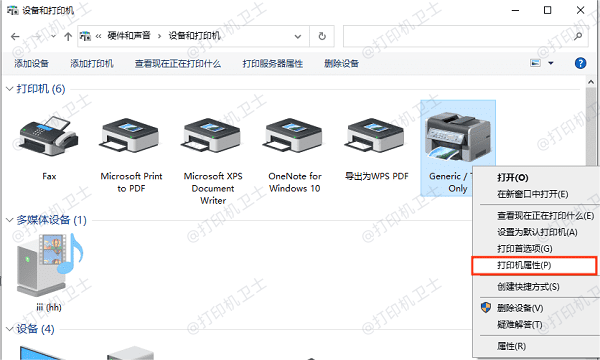
在打印机属性窗口中,切换到“共享”标签页,勾选“共享这台打印机”选项,设置共享名。
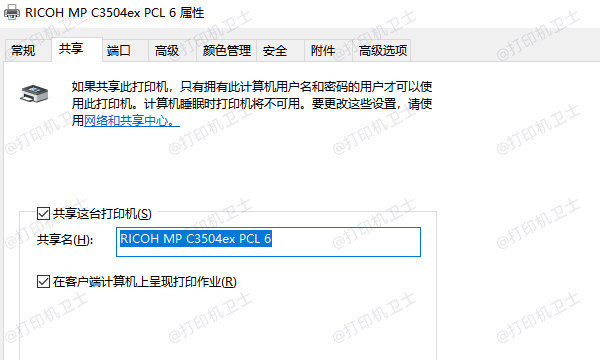
在“共享”标签页下,点击“共享”按钮,确保至少选择了“Everyone”组,并允许“读取”和“打印”权限。
三、在其他电脑上添加网络打印机
一旦打印机在主机上设置好共享,接下来的任务是在网络中的其他电脑上添加这台网络打印机。为了有效帮助您简化这个流程,建议您不妨使用打印机卫士来帮您快速连接。
确认打印机连接无误并设置完共享打印机后,在电脑上打开打印机卫士,进入“网络打印机”。

 好评率97%
好评率97%
 下载次数:4605965
下载次数:4605965
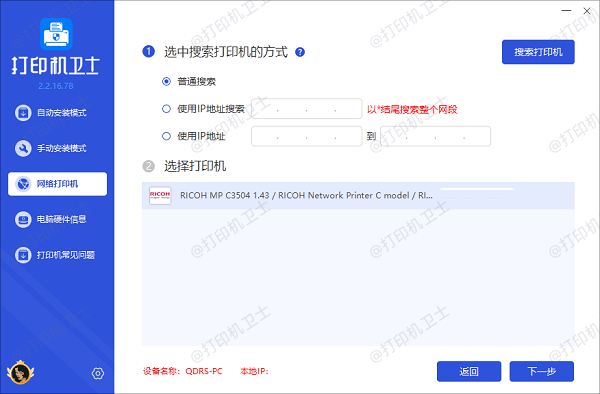
点击搜索打印机,软件将会识别到共享打印机,选择它并点击下一步。
选择共享打印机的型号,如果您不确定,可以通过打印机的外壳标签找到相关信息,接着点击一键安装。
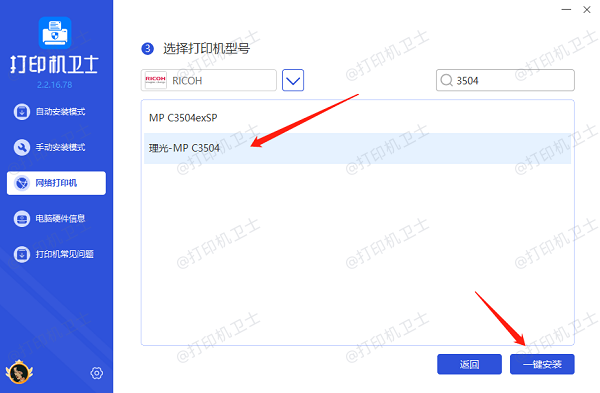
等待打印机驱动安装完成后,您便可以正常使用共享打印机进行打印了。
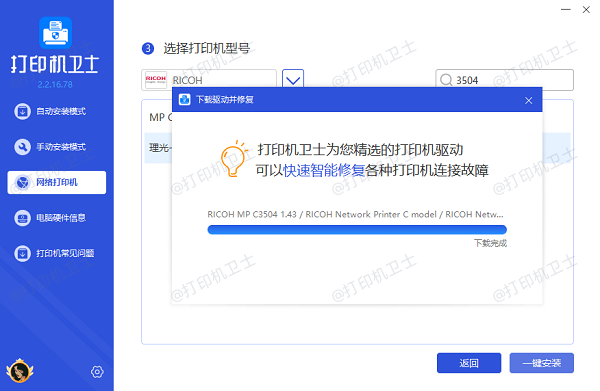
四、测试打印
完成上述设置后,最后一步是测试打印机是否能够正常工作。
在任意一台电脑上,尝试发送一个测试页面到共享打印机。
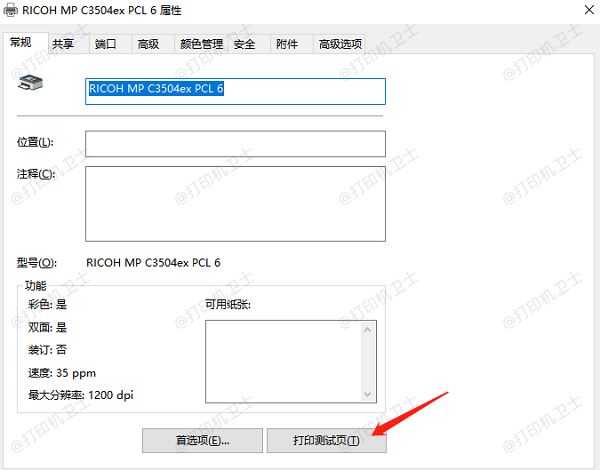
确认打印输出是否正常,包括文字清晰度、颜色准确性和打印速度等。
以上就是打印机共享多台电脑的方法步骤。希望对你有所帮助。如果有遇到打印机连接、共享、报错等问题,可以下载“打印机卫士”进行立即检测,只需要一步便可修复问题,提高大家工作和打印机使用效率。

 好评率97%
好评率97%
 下载次数:4605965
下载次数:4605965