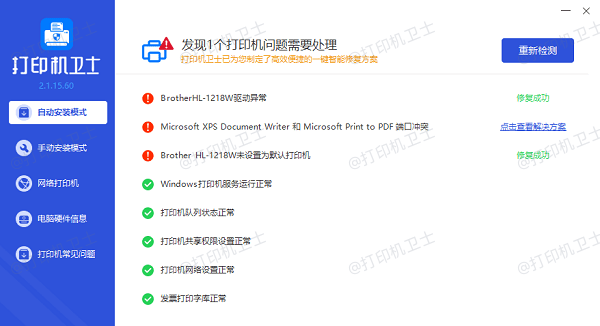打印机共享不了如何解决 5种原因及解决方法
在现代办公环境中,打印机共享已成为提升工作效率、节约资源的重要手段。然而,不少用户在尝试设置打印机共享时常常遇到失败的情况,本文将为您分析原因并提出解决方案,帮助您有效排除打印机共享障碍,实现高效办公。
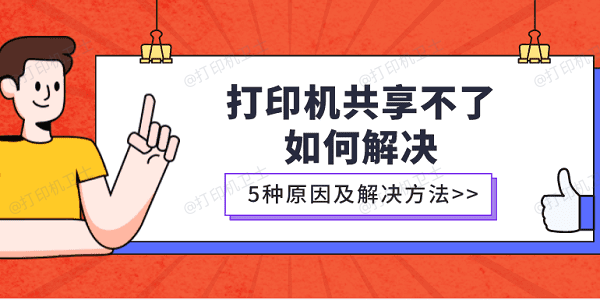
一、检查打印机连接
首先,确保打印机已经正确连接到主机电脑,并且该电脑已连接到网络。如果打印机是无线的,确保它已连接到正确的无线网络。
确认打印机电源已开启,检查打印机是否已通过USB或网络线缆正确连接到电脑。

如果打印机是无线的,通过打印机的控制面板检查其网络设置。
二、配置打印机共享设置
在Windows系统中,您需要在打印机的属性设置中启用共享选项。
打开“控制面板”并选择“设备和打印机”,右键点击您想要共享的打印机,选择“打印机属性”。
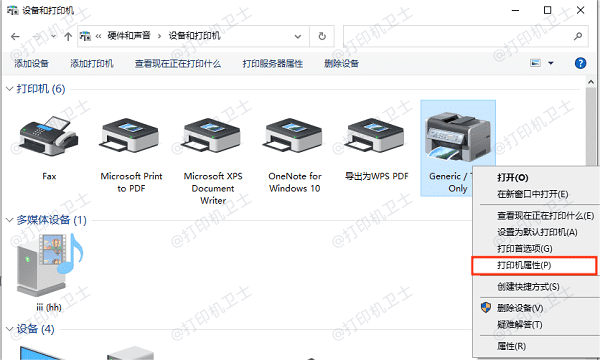
在“共享”标签页中,勾选“共享此打印机”,输入打印机共享名称,确保它易于识别。
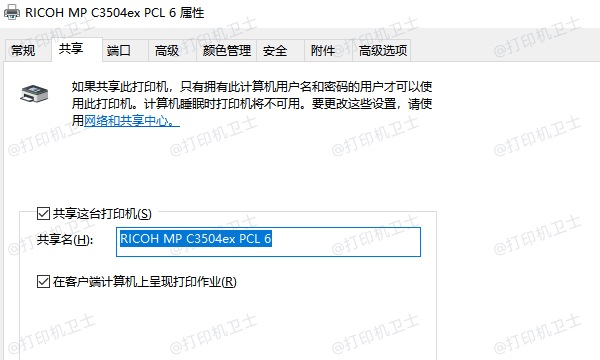
点击“应用”并“确定”保存设置。
三、更新打印机驱动程序
过时或不兼容的打印机驱动程序可能会导致共享问题。确保您的打印机驱动程序是最新的。
打印机卫士可以根据您的打印机型号下载最新的驱动程序,避免出现兼容性问题。

 好评率97%
好评率97%
 下载次数:4572833
下载次数:4572833
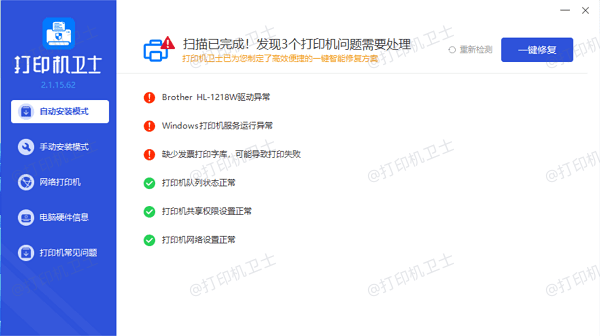
另外,您还可以直接在“网络打印机”模块里搜索共享打印机,实现一键安装打印机驱动,便可以正常使用共享打印机了。
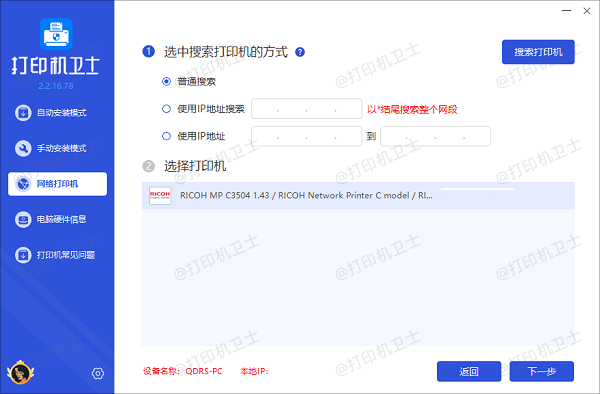
四、检查网络发现设置
网络发现是Windows中的一个设置,它允许电脑在网络上查找其他设备和共享资源。
打开“控制面板”并选择“网络和共享中心”,点击左侧的“更改高级共享设置”。
确保“启用网络发现”选项已被选中。
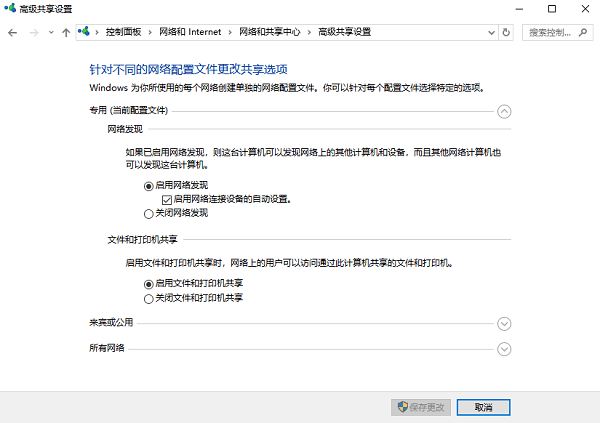
保存更改并重新启动电脑。
五、配置防火墙设置
防火墙可能会阻止打印机共享。确保防火墙设置允许打印机通信。
打开“控制面板”并选择“系统和安全”下的“Windows Defender防火墙”。
点击“允许应用或功能通过Windows Defender防火墙”。
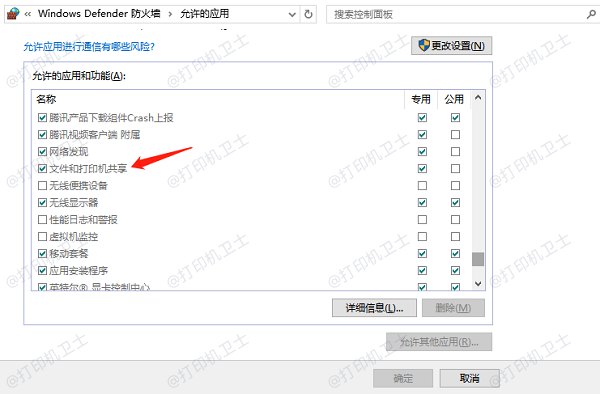
找到并勾选与打印机共享相关的选项,点击“确定”保存设置。
以上就是打印机共享不了的解决方案。希望对你有所帮助。如果有遇到打印机连接、共享、报错等问题,可以下载“打印机卫士”进行立即检测,只需要一步便可修复问题,提高大家工作和打印机使用效率。

 好评率97%
好评率97%
 下载次数:4572833
下载次数:4572833