怎样取消打印机打印任务 打印机如何取消打印任务方法
日常打印任务过程中,我们经常会遇到需要取消正在排队或正在打印的任务的情况。例如,可能是因为打印的内容有误、打印数量过多或者是紧急需要使用打印机等问题。正确地取消打印任务不仅可以节省纸张和墨水/碳粉,还能提高工作效率。下面将详细介绍如何在不同操作系统和打印机上取消打印任务的方法。

一、在Windows系统中取消打印任务
1、使用“控制面板”
①、打开控制面板:点击开始菜单,选择“控制面板”。
②、进入“设备和打印机”:在控制面板中找到“硬件和声音”下的“设备和打印机”选项。前提需要确保打印机和电脑驱动版本没有问题,且有足够的权限,这里可以先通过“打印机卫士”检测一下打印机驱动,如果有问题便进行修复解决。

 好评率97%
好评率97%
 下载次数:4585696
下载次数:4585696
--安装并打开-打印机卫士,然后点击“立即检测”;
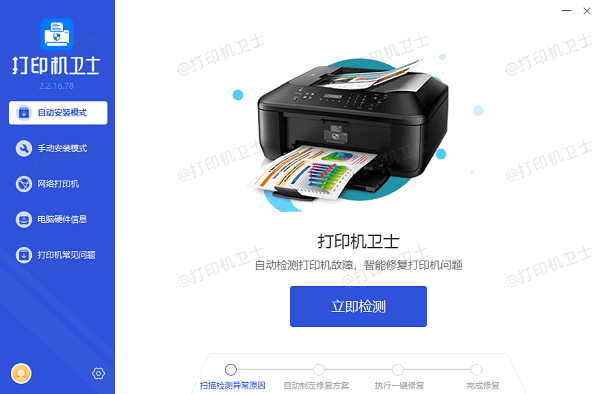
--软件便会自动检测打印机型号匹配驱动以及检测打印机存在的问题;
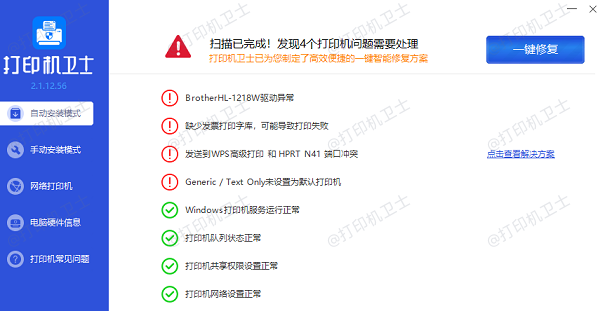
--根据检测结果点击“一键修复”软件便会进行下载安装驱动,同时解决修复打印机问题。
③、选择打印机:在设备列表中找到您的打印机,右键点击它,选择“查看正在打印什么”或“查看打印队列”。
④、取消任务:在打开的新窗口中,您可以看到正在等待或正在打印的所有任务。选择需要取消的任务,然后点击“取消”按钮。
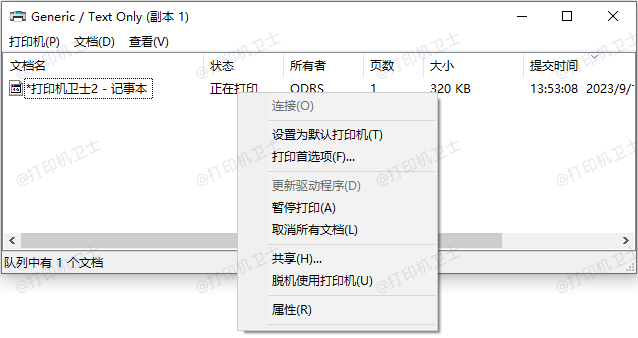
2、使用“运行”命令
①、打开“运行”对话框:按下Win+R快捷键。
②、输入命令:在对话框中输入\\localhost\printers,然后按回车键。
③、取消任务:在打开的窗口中,找到您要取消的任务,右键点击并选择“取消”。
二、通过打印机本身取消打印任务
除了通过计算机的操作系统来取消打印任务之外,很多现代打印机也提供了取消打印任务的功能。
1、检查打印机显示屏:查看打印机的显示屏上是否有取消或停止打印的选项。
2、使用控制面板:通过打印机的控制面板导航到打印队列或打印作业列表,选择需要取消的任务,然后按照屏幕上的指示进行操作。

三、取消打印机任务注意事项
1、在取消打印任务时,请确保您有足够的权限。有些情况下,可能需要管理员权限才能取消任务。
如果您正在使用的打印机是网络打印机,请确保您连接的是正确的打印机。
2、对于长时间未响应的打印任务,可以直接断开打印机电源,但请注意这种方式可能会造成打印队列混乱,需要在重新开机后重新组织打印队列。
以上就是怎样取消打印机打印任务,打印机如何取消打印任务方法。如果有遇到打印机连接、共享、报错等问题,可以下载“打印机卫士”进行立即检测,只需要一步便可修复问题,提高大家工作和打印机使用效率。