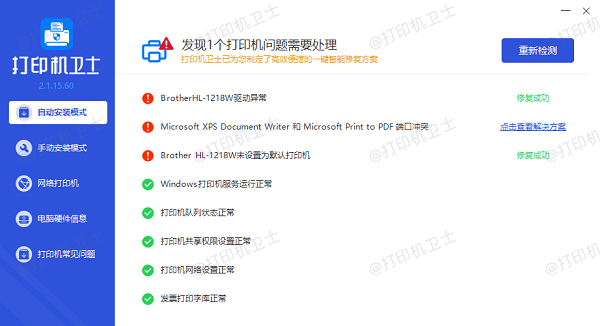打印机堆叠复印怎么取消 分享5种解决方法
在使用多功能打印机进行复印时,有时会出现“堆叠复印”的情况,即打印机连续多次复印同一份文件,而不是按照预期的份数进行复印。这种情况可能是由于设置不当或操作失误引起的。本文将详细介绍如何取消打印机的堆叠复印设置,确保您能够准确地控制复印份数。

一、理解堆叠复印
堆叠复印是指打印机连续多次复印同一份文件,而不是按照用户设置的份数进行复印。这通常发生在多功能打印机上,尤其是当用户不小心选择了连续复印模式时。

二、检查复印设置
在开始取消堆叠复印之前,首先需要检查当前的复印设置,以确定是否存在不正确的设置。
确保打印机已开启,然后打开打印机的控制面板。
在控制面板中找到复印或复制选项,并进入相应的菜单。
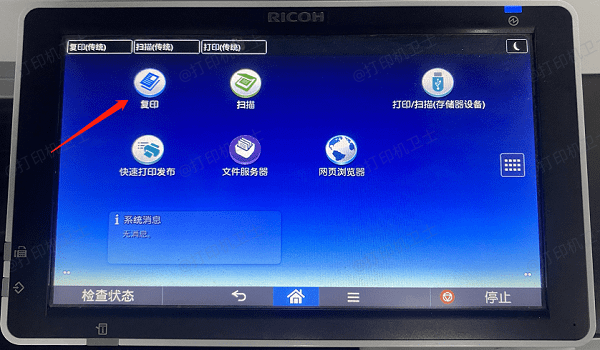
检查复印份数、复印模式等设置,确保没有选择连续复印或多份复印模式。
三、取消堆叠复印设置
如果发现复印设置中存在堆叠复印的相关选项,可以按照以下步骤取消。
参照第二步中的说明进入复印设置菜单。
在复印模式中选择“单次复印”或“单份复印”选项,确保打印机每次只复印一份文件。
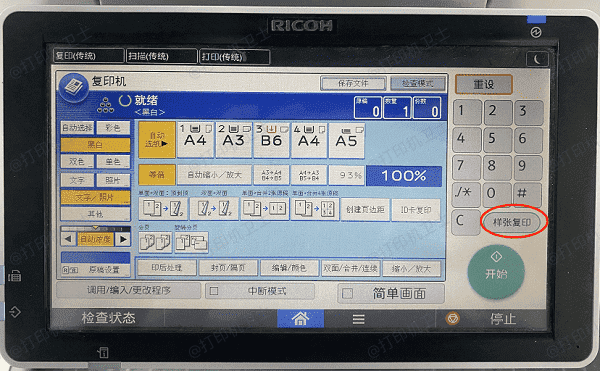
根据需要设置复印份数,例如,如果您只想复印两份文件,则设置复印份数为2。
确认设置后,退出复印设置菜单。
四、使用打印机菜单取消堆叠复印
对于一些较新型号的打印机,可以通过控制面板的菜单来取消堆叠复印设置。
确保打印机已开启,然后打开打印机的控制面板。
在控制面板中找到设置或菜单选项,并进入相应的菜单。
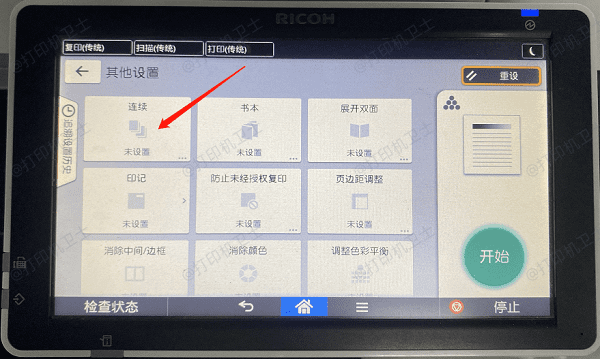
在复印设置中找到堆叠复印或连续复印的选项,并将其关闭或设置为禁用状态。
保存更改后,退出设置菜单。
五、使用控制面板取消堆叠复印
在Windows系统中,可以通过控制面板来访问打印机设置,并取消堆叠复印。
在Windows搜索栏中输入“控制面板”并打开。
在控制面板中找到“设备和打印机”或“打印机和其他硬件”选项。
找到您的打印机,右键点击并选择“打印机首选项”。
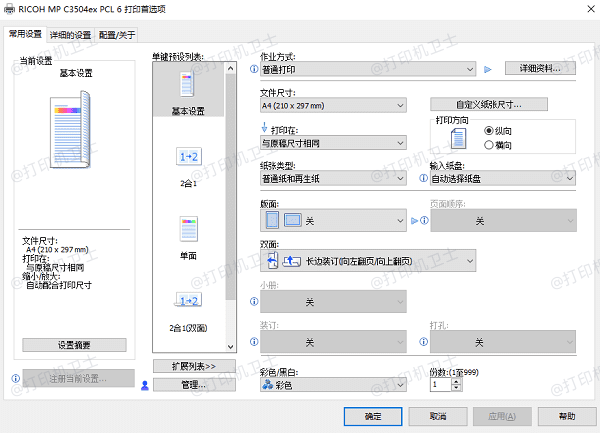
在打印机属性中找到复印或复制选项,并进入相应的设置。
在复印设置中找到堆叠复印或连续复印的选项,并将其关闭或设置为禁用状态。
保存更改后,退出打印机属性。
以上就是打印机堆叠复印怎么取消的解决方案。希望对你有所帮助。如果有遇到打印机连接、共享、报错等问题,可以下载“打印机卫士”进行立即检测,只需要一步便可修复问题,提高大家工作和打印机使用效率。

 好评率97%
好评率97%
 下载次数:4621438
下载次数:4621438