pdf打印预览能看到但打印不出来怎么办 打印PDF的方法
在日常工作中,我们经常需要将电子文档打印成纸质版,而PDF文件因其格式的稳定性而成为首选。然而,在打印过程中有时会遇到一种令人头疼的情况——在打印预览中能够清晰看到的内容,在实际打印时却无法呈现。本文将探讨这一问题的原因,并提供一些解决方法,同时也会介绍打印PDF文件的基本步骤。

一、打印预览正常但打印不出来的原因
1、打印机驱动程序问题:打印机驱动可能与PDF阅读器不兼容,导致某些元素无法正确输出。
2、PDF文件损坏:文件本身可能存在损坏,导致部分或全部内容无法打印。
3、打印设置不当:例如选择了错误的纸张尺寸或方向,或者设置了“打印为图片”等特殊选项。
4、软件冲突:安装了某些安全软件或其他应用程序可能会干扰打印过程。
5、操作系统问题:操作系统的某些更新或配置可能导致打印功能异常。
二、解决方法
1、检查打印机和驱动
重启打印机:简单重启打印机有时就能解决问题。
更新或重装驱动:需要确保使用的是与操作系统版本兼容的最新驱动程序,为了采取更加简便快捷的方法,建议可以直接通过打印机卫士来检测并更新。具体操作步骤如下:

 好评率97%
好评率97%
 下载次数:4609999
下载次数:4609999
①、在打印机正常连接到电脑的前提下,打开打印机卫士,点击“立即检测”。
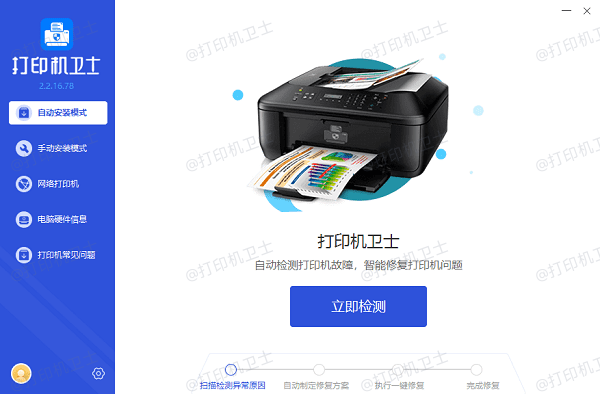
②、如果显示您的打印机驱动异常,点击“一键修复”。
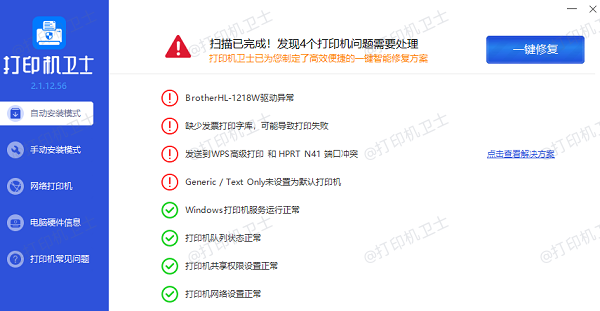
③等待修复成功后,重启打印机,让新版驱动正常生效,再进行打印。
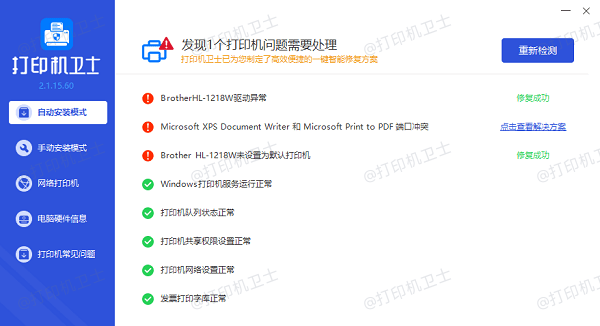
2、使用不同的PDF阅读器
尝试使用其他PDF阅读器打开文件并尝试打印。
3、检查PDF文件
如果怀疑是PDF文件本身的问题,可以尝试用不同的PDF编辑工具打开文件查看是否能正常显示所有内容。
使用PDF修复工具来检查文件是否有损坏。
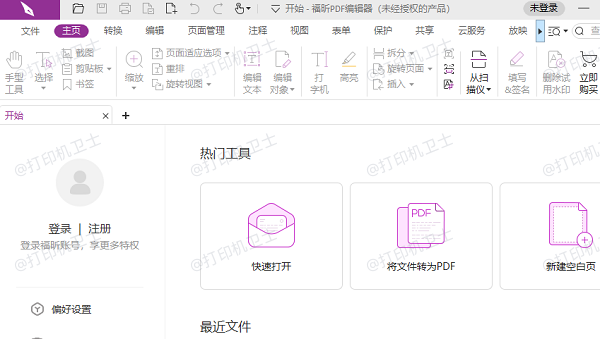
4、调整打印设置
确保打印设置正确无误,包括纸张大小、方向、分辨率等。
尝试选择“打印为图像”或“文本和图像”模式,看看是否有所改善。
5、检查系统和软件环境
确认没有安装可能干扰打印的软件。
更新操作系统到最新版本。
三、打印PDF文件的基本步骤
1、打开PDF文件:使用PDF阅读器打开需要打印的文件。
2、选择打印选项:点击菜单中的“文件”>“打印”,或直接使用快捷键Ctrl+P。
3、选择打印机:在打印对话框中选择连接的打印机。
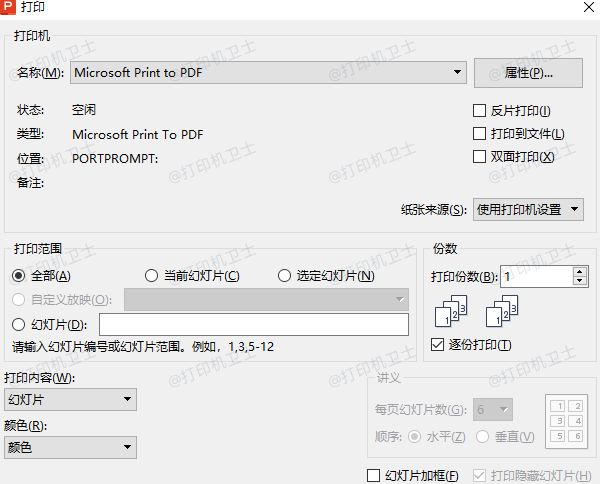
4、调整打印设置:
页面范围:选择打印特定页数还是整个文档。
份数:输入需要打印的副本数量。
打印质量:根据需要调整分辨率。
布局:选择单面或双面打印。
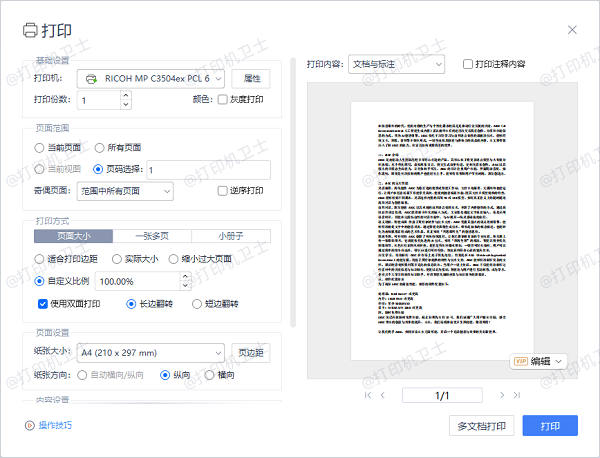
5、预览打印效果:大多数PDF阅读器都支持打印预览功能,可以在实际打印前检查页面布局。
6、确认打印:检查无误后点击“打印”按钮开始打印。
以上就是pdf打印预览能看到但打印不出来怎么办,打印PDF的方法,希望对你有帮助。如果有遇到打印机连接、共享、报错等问题,可以下载“打印机卫士”进行立即检测,只需要一步便可修复问题,提高大家工作和打印机使用效率。

 好评率97%
好评率97%
 下载次数:4609999
下载次数:4609999