Windows10如何设置打印机共享 win10共享打印机设置方法
在办公室或家庭环境中,共享打印机可以让多台电脑方便地使用同一台打印机。Windows 10系统提供了简单易用的设置来实现打印机共享。本文将详细介绍如何在Win10系统中设置打印机共享,以便网络内的其他用户也能使用这台打印机。

一、设置打印机共享
设置打印机共享需要在安装了打印机的电脑上进行。通过简单的几个步骤,就可以让网络内的其他用户访问并使用这台打印机。
打开控制面板,选择“硬件和声音”>“设备和打印机”。
在设备列表中找到您想要共享的打印机,右键单击并选择“打印机属性”。
在打印机属性窗口中,切换到“共享”选项卡,在“共享名”框中输入一个易于识别的名字,例如“OfficePrinter”,然后勾选“共享这台打印机”复选框。
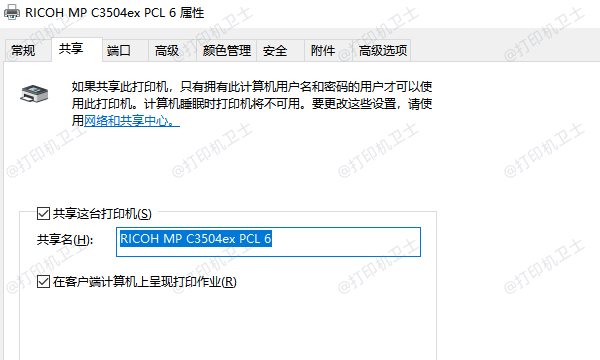
点击“应用”和“确定”按钮保存更改。
二、设置共享权限
为了确保网络的安全性和打印机的合理使用,您可能需要设置打印机的共享权限,以控制哪些用户可以访问打印机。
关闭打印机属性窗口后,再次回到“设备和打印机”界面。
再次右键单击您要共享的打印机,这次选择“管理打印机”>“共享”>“权限”。
点击“添加”按钮,选择需要允许访问打印机的用户或组。
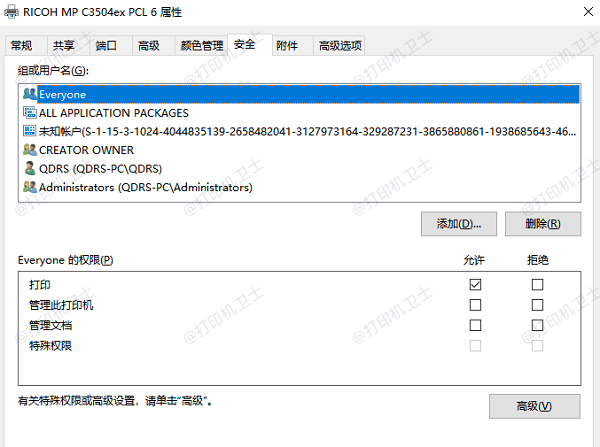
为每个用户或组设置适当的权限。通常,只需要赋予“打印”权限即可。
点击“应用”和“确定”按钮保存更改。
三、在其他电脑上添加共享打印机
设置好打印机共享后,其他电脑上的用户可以通过打印机卫士自动搜索并添加这台共享打印机。
打开打印机卫士,进入网络打印机界面,点击搜索打印机,选择搜索到的打印机,点击下一步。

 好评率97%
好评率97%
 下载次数:4621439
下载次数:4621439
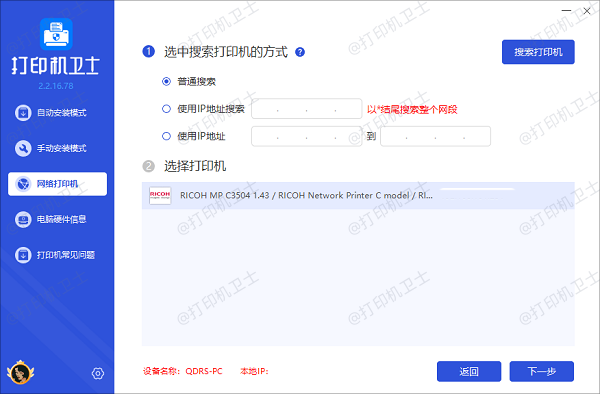
接着选择共享打印机的型号,可以通过打印机标签或说明书找到。
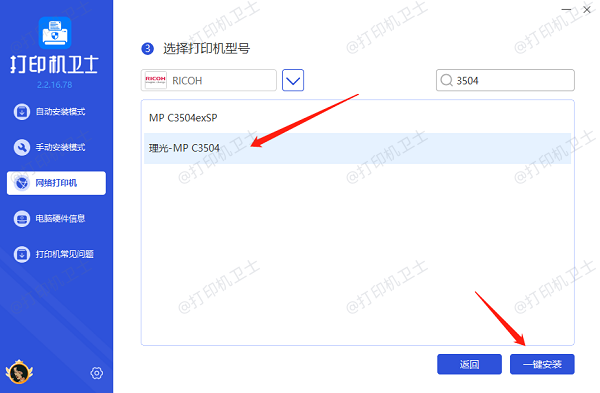
最后点击一键安装,等待打印机驱动安装完成,证明您的共享打印机已设置成功。
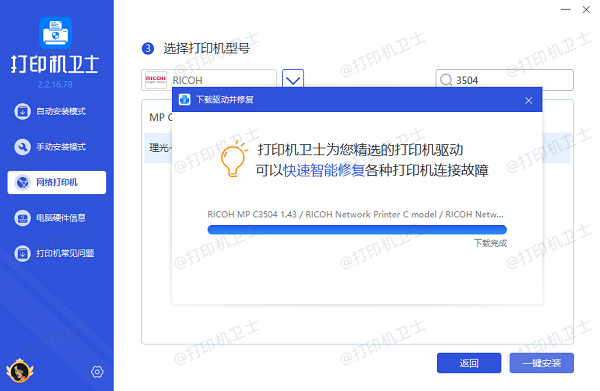
四、测试共享打印机
完成打印机共享设置后,需要进行一次测试打印来确认一切正常。
在任一电脑上打开一个文档或文件用于测试打印。
在文档中选择“文件”>“打印”,然后从打印机列表中选择您刚刚设置的共享打印机。
点击“打印”按钮进行测试打印,确认打印出来的文档内容正确无误。
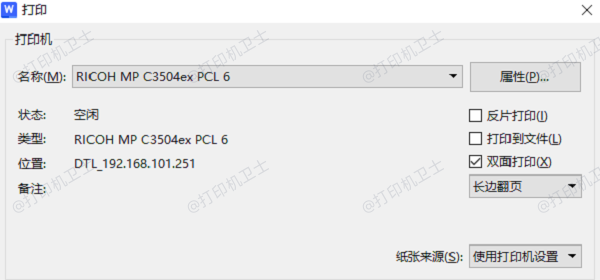
五、管理共享打印机
在设置好共享打印机后,您还可以对其进行一些高级管理,如监控打印队列、调整优先级等。
在安装了打印机的电脑上,右键单击共享的打印机,选择“管理打印机”>“查看正在打印什么”。
在打印队列窗口中,可以查看当前的打印作业、取消不需要的打印任务、调整打印任务的优先级等。
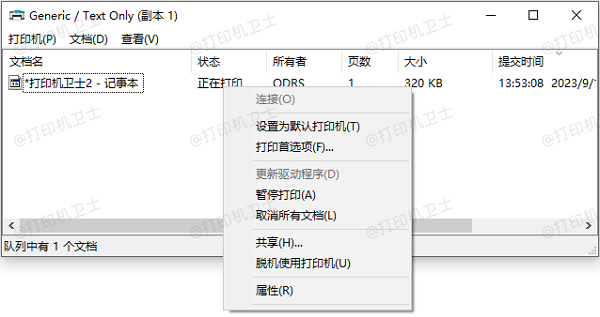
查看打印机的状态信息,如墨水或碳粉水平等。
以上就是windows10设置共享打印机的方法。希望对你有所帮助。如果有遇到打印机连接、共享、报错等问题,可以下载“打印机卫士”进行立即检测,只需要一步便可修复问题,提高大家工作和打印机使用效率。

 好评率97%
好评率97%
 下载次数:4621439
下载次数:4621439