win10搜不到局域网打印机怎么办 5招教你解决
在办公室或家庭环境中,局域网内的共享打印机是非常重要的资源。然而,有时候Windows10用户可能会遇到无法搜索到局域网内打印机的问题,这会给日常工作带来不便。本文将详细介绍几种有效的解决方案,帮助您解决这一问题。
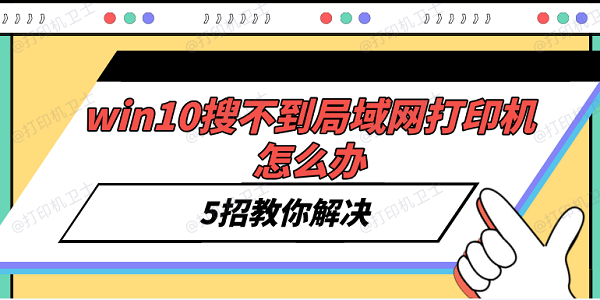
一、检查网络连接
确保您的电脑和打印机都连接到了同一个局域网中是解决问题的第一步。如果它们没有连接在同一网络内,Win10就无法找到打印机。
打开“设置” > “网络和Internet”,检查您是否已经连接到了正确的Wi-Fi或以太网。
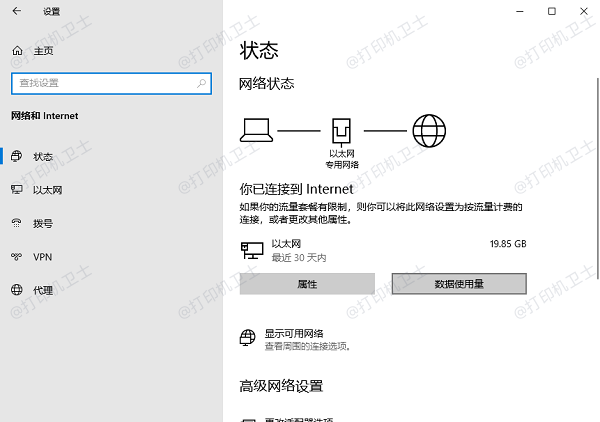
查看打印机的状态屏幕,确认它是否也连接到了相同的网络。
如果发现网络连接有问题,可以尝试重启路由器来解决网络连接不稳定的问题。
二、检查打印机服务状态
Win10中有一个名为“Print Spooler”的服务,负责处理所有打印任务。如果该服务被禁用或停止运行,那么您可能就无法检测到打印机。
按下Win + R键打开运行对话框,输入services.msc并按回车。
在服务列表中找到“Print Spooler”项,双击打开其属性。
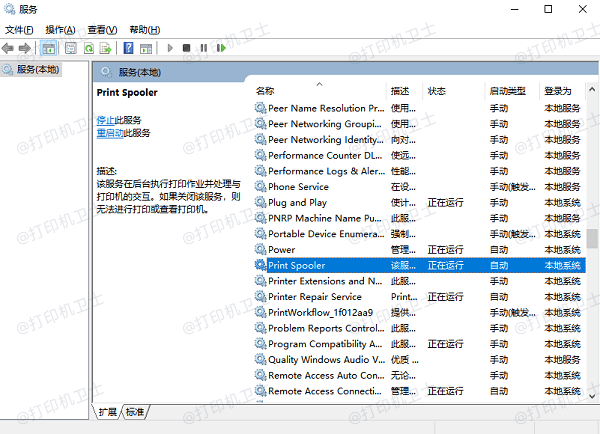
如果状态显示为“已停止”,点击“启动”按钮。
将“启动类型”设置为“自动”,这样每次系统启动时都会自动开启该服务。
三、更新或重装打印机驱动
有时候,Win10无法检测到打印机是因为驱动程序过时或损坏。为了方便您检测打印机驱动状态,建议您可以使用打印机卫士来自动连接并安装最新版本的驱动程序。
在电脑上打开打印机卫士,进入网络打印机,点击搜索打印机。

 好评率97%
好评率97%
 下载次数:4584166
下载次数:4584166
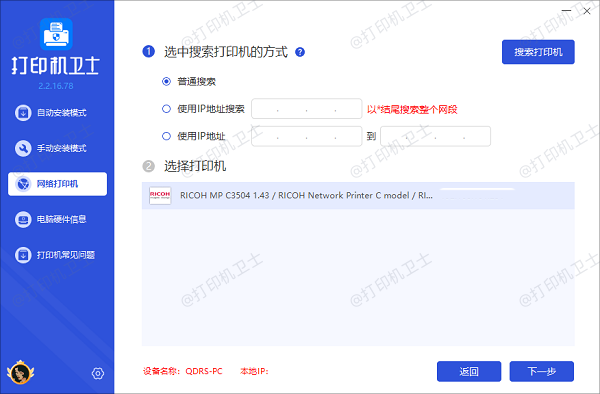
选择搜索到的打印机,点击下一步,选择打印机型号,这可以在外观标签或说明书上找到。
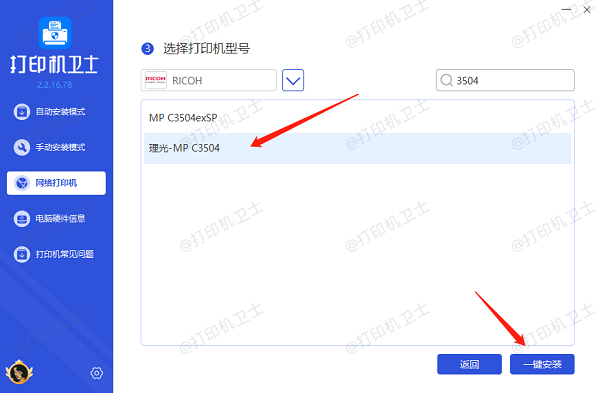
最后点击一键安装,等待打印机驱动安装完成后,查看是否能使用共享打印机进行打印。
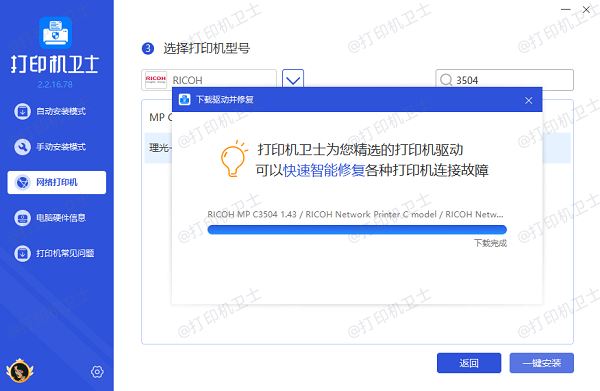
四、使用Windows自带的故障排除工具
Win10自带了一个强大的故障排除工具,可以帮助用户快速诊断和修复各种问题,包括打印机连接问题。
打开“设置” > “更新和安全” > “故障排除”,找到“打印机”选项,点击“运行故障排除”。
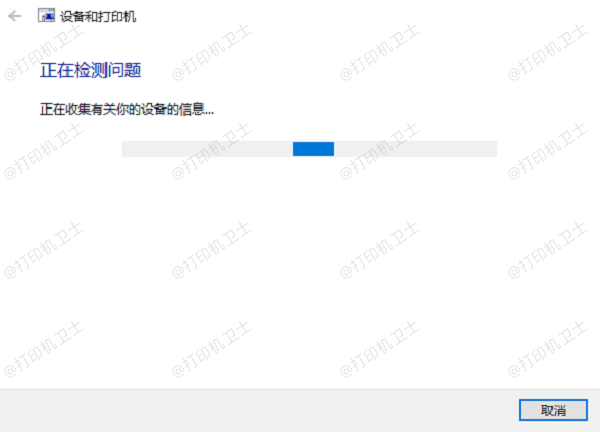
跟随向导完成故障排查过程,它会自动尝试解决检测到的问题。
五、使用网络发现功能
网络发现功能可以让您的电脑与其他设备在局域网内互相可见。如果关闭了这个功能,您可能就找不到打印机。
进入“设置” > “网络与互联网” > “状态” > “更改共享选项”,在专用或公用网络设置中,启用“网络发现”。
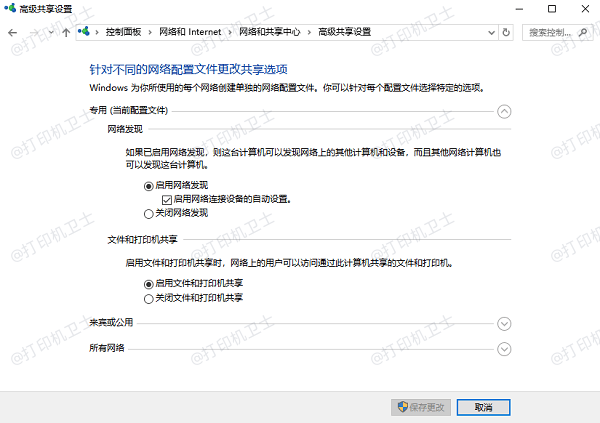
如果启用网络发现后仍然无法找到打印机,可以暂时关闭防火墙来测试,注意在测试完毕后重新开启防火墙以保护您的系统。
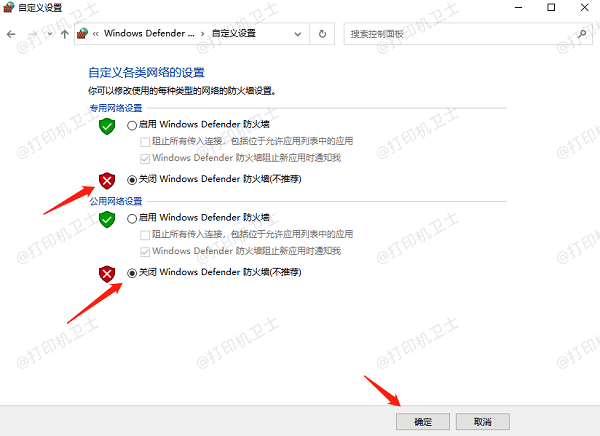
以上就是win10搜不到局域网打印机的解决方案。希望对你有所帮助。如果有遇到打印机连接、共享、报错等问题,可以下载“打印机卫士”进行立即检测,只需要一步便可修复问题,提高大家工作和打印机使用效率。

 好评率97%
好评率97%
 下载次数:4584166
下载次数:4584166