如何添加局域网打印机 4步教会添加共享打印机
在现代办公环境中,打印机是必不可少的设备之一。随着网络技术的发展,局域网打印机的使用变得越来越普遍。通过将打印机连接到局域网,多个用户可以共享同一台打印机,从而提高工作效率并节省成本。本文将为您介绍如何添加局域网打印机,一起来看看。

一、准备工作
在添加局域网打印机之前,需要进行一些准备工作,以确保整个过程顺利进行。
1、确认打印机支持网络连接
首先,需要确认打印机是否支持网络连接。大多数现代打印机都支持有线或无线网络连接。如果打印机不支持网络连接,则需要通过打印服务器或共享打印机的方式实现网络打印。
2、获取打印机的IP地址
打印机的IP地址是添加局域网打印机的关键。可以通过打印机的控制面板或打印配置页来获取IP地址。
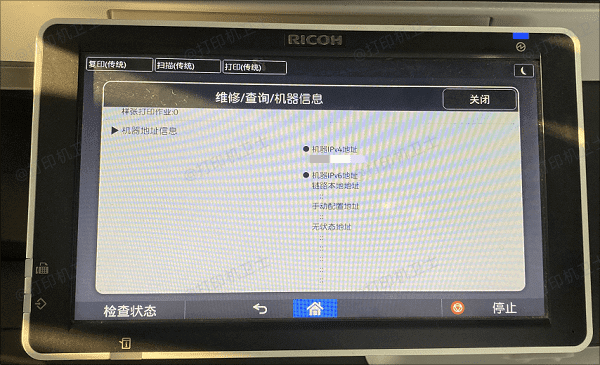
3、确保电脑和打印机在同一局域网内
为了能够成功添加局域网打印机,电脑和打印机必须在同一局域网内。可以通过检查电脑和打印机的IP地址前缀来确认它们是否在同一网段。
二、添加局域网打印机
完成以上步骤后,接下来就可以添加局域网打印机了。推荐您使用打印机卫士的方法,可以3步完成添加,非常适合新手小白。

 好评率97%
好评率97%
 下载次数:4620029
下载次数:4620029
打开打印机卫士,点击左侧栏的网络安装模式,选择搜索添加。
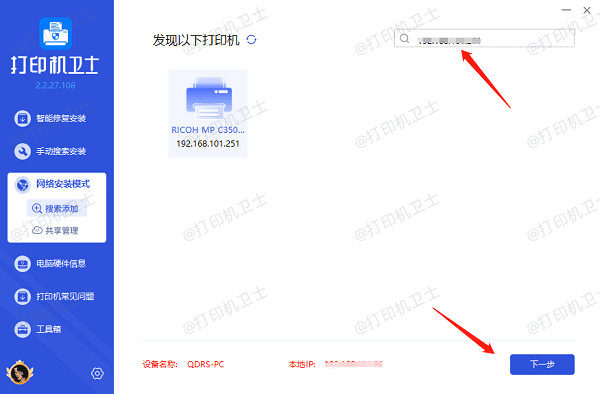
在搜索栏里输入查看到的打印机IP地址,选择搜索到的打印机,点击下一步。
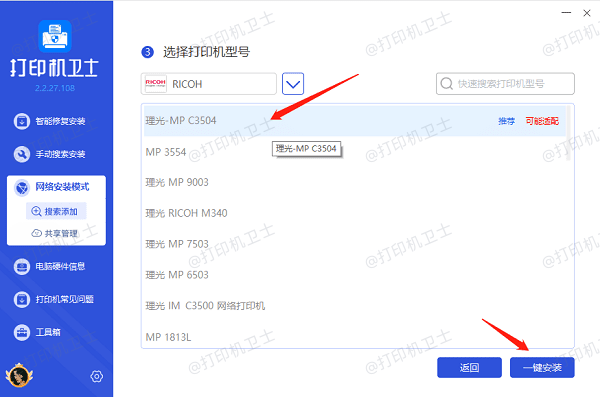
选择打印机型号,一般软件会自动识别,默认是第一个,接着点击一键安装。
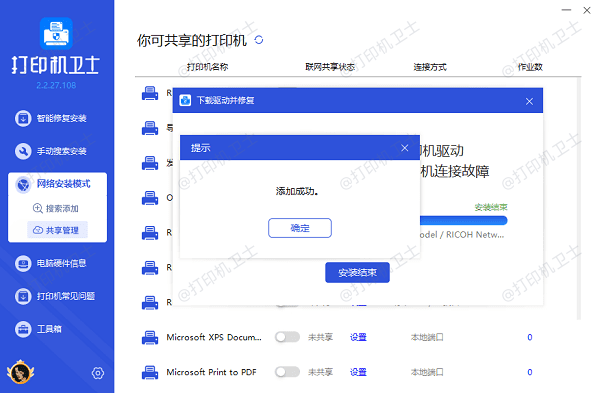
等待打印机驱动安装完成后,说明您已成功添加上局域网打印机。
三、测试打印机功能
为了验证打印机是否已经被正确添加并且可以正常使用,我们还需要执行一次简单的打印测试。
任意打开一份Word文档或其他支持打印的应用程序。
点击“文件”>“打印”,在弹出的打印设置对话框中,从打印机列表里选择刚刚添加的新打印机。
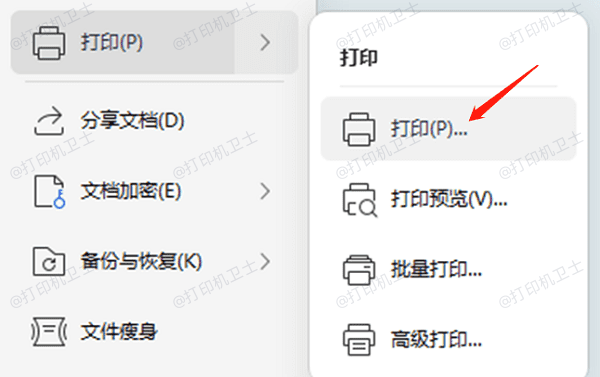
设置好页面范围及其他参数后,点击“打印”按钮发送任务。等待片刻查看是否有纸张输出以及内容是否清晰准确。
四、设置默认打印机
如果您希望每次打印时都默认使用这台新增加的网络打印机,那么还需额外设置一下默认选项。
再次打开“设备和打印机”窗口,找到你刚添加成功的那台网络打印机,用鼠标右键单击其图标。
从右键菜单中选择“设为默认打印机”。这样,以后每当启动打印命令时都会优先选用此设备了。
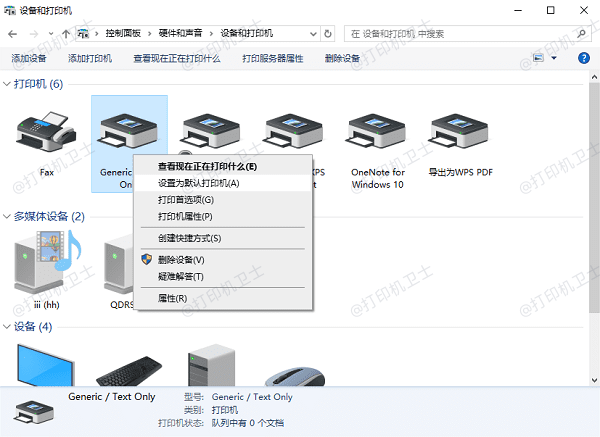
以上就是添加局域网打印机的方法步骤。希望对你有所帮助。如果有遇到打印机连接、共享、报错等问题,可以下载“打印机卫士”进行立即检测,只需要一步便可修复问题,提高大家工作和打印机使用效率。

 好评率97%
好评率97%
 下载次数:4620029
下载次数:4620029