打印机换了网络打印不了怎么办 这些技巧助你快速恢复
当你将打印机连接到新的网络时,发现打印机无法正常打印,这可能是因为网络设置不匹配、打印机驱动程序问题或其他配置问题。以下是详细的排查和解决方法,帮助你解决这个问题,让你的打印机在新的网络环境中顺利工作。

一、确认网络连接
首先,确保打印机正确连接到了新的无线网络:
1、打开打印机的控制面板,进入无线设置菜单,确认打印机已连接到新的无线网络。确保输入的无线网络名称(SSID)和密码是正确的。
2、有时候,简单的重启可以解决许多网络连接问题。关闭打印机和路由器的电源,等待几秒钟后重新启动。
3、确保所有设备都连接到同一个无线网络,可以通过查看IP地址确认它们在同一个子网内。
二、重新安装打印机驱动程序
打印机驱动程序是打印机与电脑之间进行通信的桥梁。如果驱动程序过时或损坏,可能会导致打印不了的问题。因此,我们可以尝试使用打印机卫士更新打印机驱动程序来解决这个问题:

 好评率97%
好评率97%
 下载次数:4620974
下载次数:4620974
1、在打印机正常连接到电脑的前提下,打开打印机卫士,点击“立即检测”。
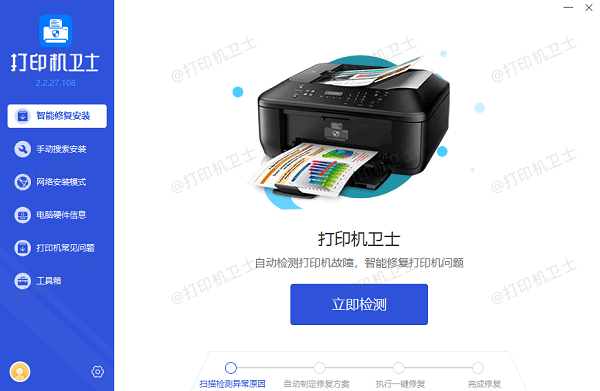
2、如果显示打印机问题需要处理,点击“一键修复”。
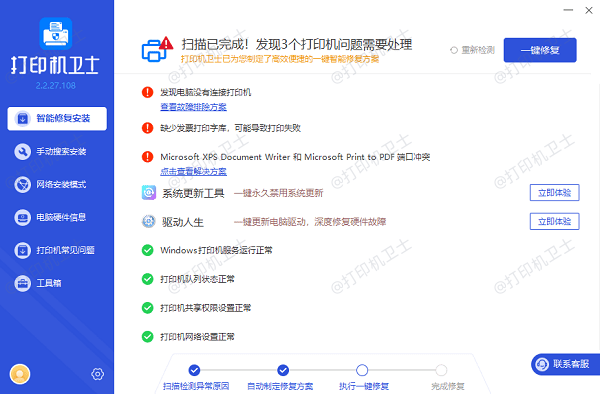
3、等待修复成功后,重启打印机,让新版驱动正常生效。

三、更新打印机IP地址
当打印机连接到新的网络时,其IP地址可能会发生变化,需要在电脑上更新打印机的IP地址:
1、在打印机的无线设置菜单中,查找并记录打印机的新IP地址。
2、在控制面板中,选择“设备和打印机”。右键点击你的打印机图标,选择“打印机属性”。在“端口”选项卡中,找到当前使用的端口,点击“配置端口”,将IP地址更新为新的IP地址,然后点击“确定”。
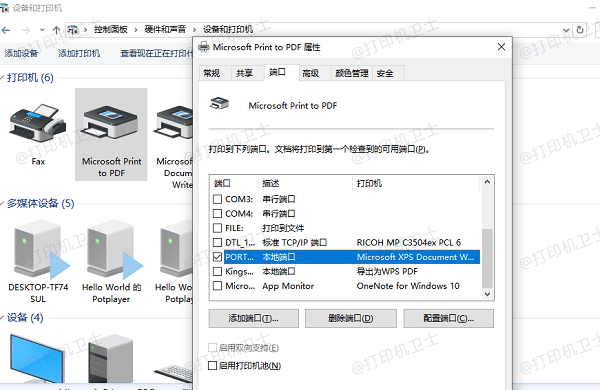
四、检查防火墙设置
防火墙设置可能会阻止打印机与电脑之间的通信,可以尝试暂时关闭防火墙,看看问题是否解决:
1、在控制面板中,找到“Windows Defender防火墙”,选择“启用或关闭Windows Defender防火墙”。暂时关闭防火墙,然后尝试重新连接打印机。
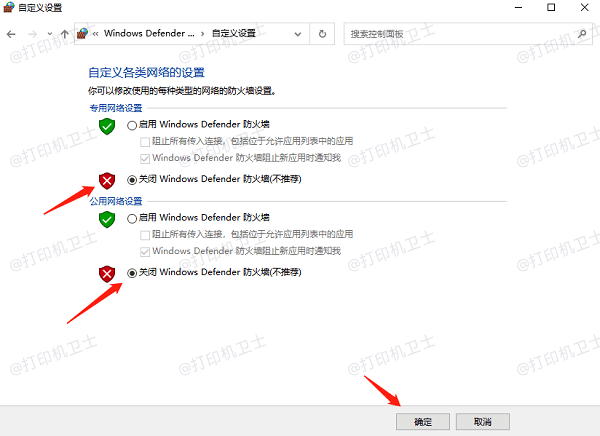
2、如果关闭防火墙后问题解决,可以在防火墙设置中添加打印机共享的例外规则。打开“Windows Defender防火墙”,选择“高级设置”,在“入站规则”和“出站规则”中添加与文件和打印机共享相关的例外规则。
五、运行打印机疑难解答工具
Windows自带的打印机疑难解答工具可以帮助检测并修复打印机连接问题:
1、按下`Win + I`键,进入“设置”页面。
2、选择“更新和安全”,在左侧菜单中选择“疑难解答”,然后选择“打印机”并点击“运行疑难解答工具”。按照提示完成检测和修复。
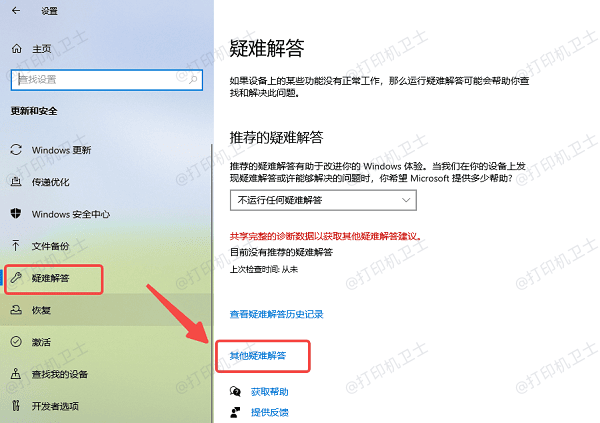
以上就是打印机换了网络打印不了的解决方法,希望对你有帮助。如果有遇到打印机连接、共享、报错等问题,可以下载“打印机卫士”进行立即检测,只需要一步便可修复问题,提高大家工作和打印机使用效率。

 好评率97%
好评率97%
 下载次数:4620974
下载次数:4620974