怎么添加打印机到电脑上 实用方法教程
很多用户在首次使用打印机时,对于如何将打印机添加到电脑上存在一定疑惑。实际上,添加打印机到电脑上的过程并不复杂,掌握了基本的操作步骤,您就能轻松地完成设置。本文将为您提供几种实用的打印机添加方法,帮助您根据不同需求顺利将打印机连接到电脑。

一、添加打印机到电脑准备工作
在添加打印机之前,确保您已准备好以下事项:
1、打印机已安装并正常连接:无论是USB连接的打印机,还是通过Wi-Fi连接的网络打印机,确保打印机已正确安装并通电。
2、计算机和打印机在同一网络下(针对网络打印机):如果您使用的是Wi-Fi打印机,确保打印机与计算机在同一Wi-Fi网络中。
3、打印机驱动程序:大多数打印机需要安装驱动程序,计算机会通过驱动程序与打印机进行通信。若尚未安装驱动程序,您可以通过专业的打印机驱动管理软件“打印机卫士”自动检测下载并安装驱动程序。

 好评率97%
好评率97%
 下载次数:4582656
下载次数:4582656
①、点击上方下载按钮安装并打开-打印机卫士,然后点击“立即检测”;

②、软件便会自动检测打印机型号匹配驱动以及检测打印机存在的问题;

③、根据检测结果点击“一键修复”软件便会进行下载安装驱动,同时解决修复打印机问题。然后在主机电脑上测试打印功能,确保打印机正常工作。
二、通过USB连接添加打印机
1、连接打印机到电脑:将打印机通过USB线连接到计算机,并确保打印机已通电。
2、打开控制面板:在Windows系统中,点击左下角的“开始”菜单,选择“设置”,然后进入“设备”选项。或者,您也可以通过搜索框直接输入“控制面板”并打开它。
3、添加打印机:在控制面板中,找到并点击“设备和打印机”或“打印机和扫描仪”选项。在打开的窗口中,点击“添加打印机”按钮。
4、选择打印机:系统会自动扫描并显示所有连接的打印机,包括通过USB连接的打印机。如果您的打印机出现在列表中,选择该打印机,然后点击“下一步”。
5、安装驱动程序:如果Windows没有自动安装驱动程序,系统会提示您手动安装。根据提示选择驱动程序进行安装,完成后点击“完成”。
6、设置默认打印机:您可以选择将该打印机设置为默认打印机,意味着在没有特别指定的情况下,所有打印任务都会发送到此打印机。设置完成后,点击“关闭”即可。
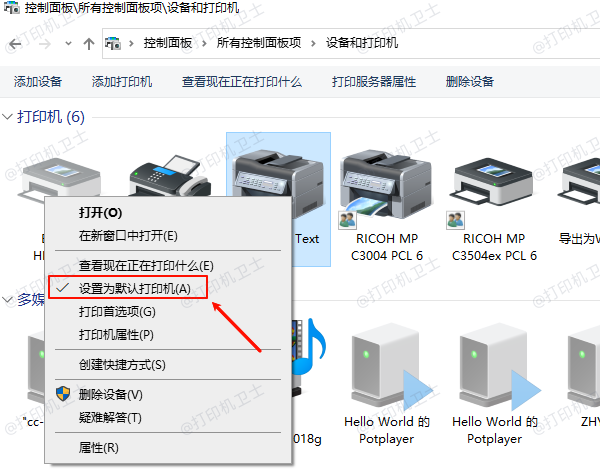
三、通过Wi-Fi连接添加打印机
如果您的打印机支持Wi-Fi连接,您可以将其添加到计算机,方便进行无线打印。
1、确保打印机和电脑连接同一Wi-Fi网络:确保打印机已连接到您的Wi-Fi网络,您可以通过打印机的控制面板进行设置,具体步骤可以参考打印机的用户手册。
2、打开控制面板并选择打印机:与USB连接相似,在Windows系统中打开“控制面板”,选择“设备和打印机”或“打印机和扫描仪”,然后点击“添加打印机”。
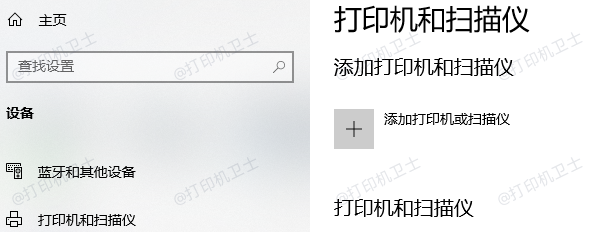
3、选择无线打印机:系统会自动扫描可用的打印机。如果您的打印机出现在列表中,选择该打印机并点击“下一步”。如果没有显示,点击“我需要的打印机未列出”并选择“添加网络、无线或蓝牙打印机”选项。
4、完成安装:根据系统提示,安装相应的驱动程序,完成后点击“完成”。此时,您就可以通过无线网络打印文件了。
四、通过共享打印机添加打印机
在多个计算机之间共享打印机时,可以将某一台计算机上的打印机共享给其他计算机使用。
1、设置共享打印机:在主机计算机上,打开“控制面板”,点击“设备和打印机”,右键点击需要共享的打印机,选择“打印机属性”。在“共享”选项卡中,勾选“共享这台打印机”并为其命名。
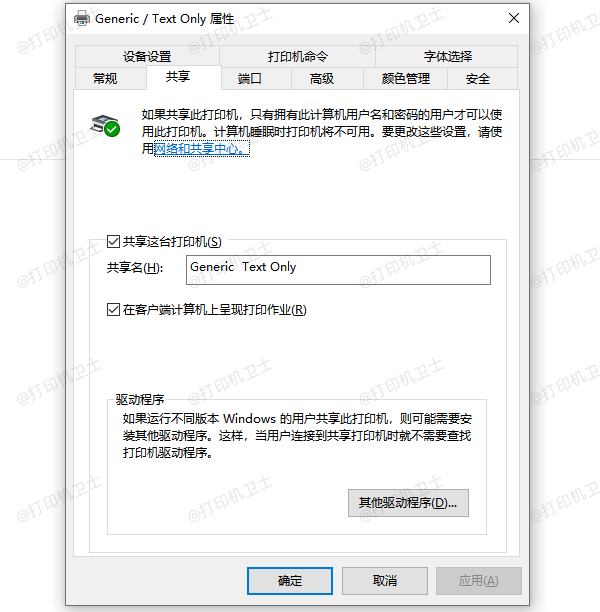
2、在其他计算机上添加共享打印机:在需要连接打印机的计算机上,打开“控制面板”->“设备和打印机”->“添加打印机”,点击“网络打印机”选项,选择主机计算机共享的打印机,点击“下一步”,安装驱动程序后完成连接。
以上就是怎么添加打印机到电脑上,实用方法教程。如果有遇到打印机连接、共享、报错等问题,可以下载“打印机卫士”进行立即检测,只需要一步便可修复问题,提高大家工作和打印机使用效率。