电脑如何设置共享打印机 仅需3招教你设置
在打印需求较多的今天,当多个用户共享同一台打印机的时候,可以大大提高效率并节省资源。如果您想了解如何在电脑上设置共享打印机,可以通过本文的详细教程进行设置。

一、确保打印机已连接并正常工作
无论您是通过USB连接的本地打印机,还是通过网络连接的无线打印机,在进行共享打印机设置之前,都需要想确保打印机已正确连接到电脑,并能够正常打印。
1、检查打印机连接
如果您使用的是USB打印机,请确保USB线已经牢固连接到电脑和打印机。
对于无线打印机,确保打印机已连接到同一个Wi-Fi网络。您可以在打印机的控制面板中查看网络设置,确保连接无误。
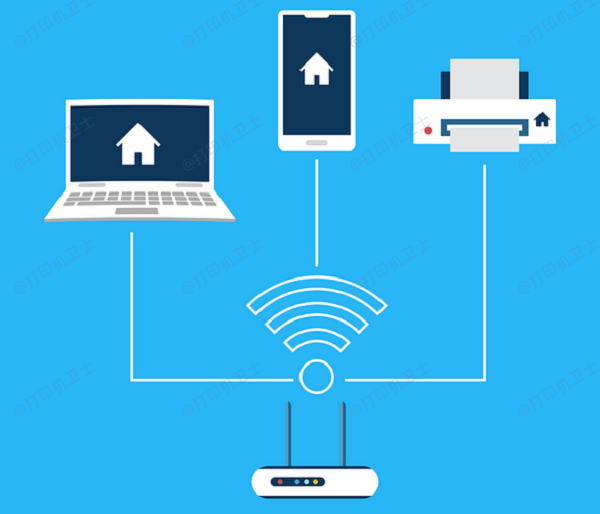
2、设置默认打印机
按下“Windows + R”键,输入“control”并按回车,打开控制面板。
进入“设备和打印机”页面,右键点击您要共享的打印机图标,选择“设为默认打印机”。
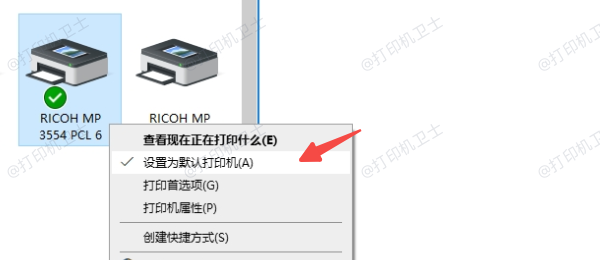
右键点击打印机,选择“打印测试页”,确保打印机能够正常工作。
二、启用打印机共享功能
在Windows系统中启用打印机共享功能是设置共享打印机的关键步骤。通过这一功能,其他电脑可以通过网络访问并使用您设置的共享打印机。
1、右键点击需要共享的打印机图标,选择“打印机属性”。
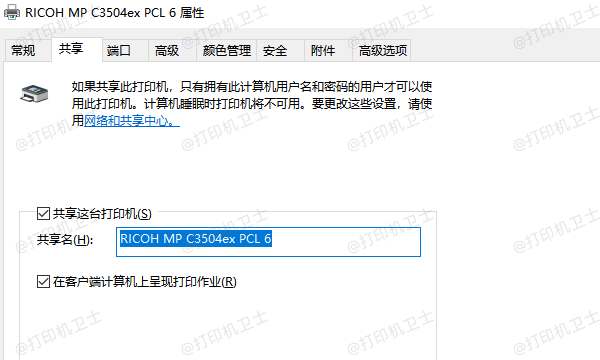
3、点击“共享”标签页,勾选“共享这台打印机”。您可以为共享打印机设置一个共享名,其他电脑将在网络上看到这个名字。
4、在“安全”标签页中,可以设置“权限”,确定哪些用户能够访问该打印机。选择“所有人”或自定义特定的访问权限。
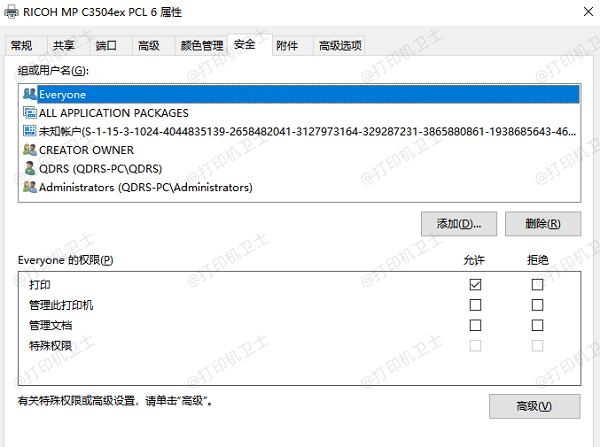
5、完成设置后,点击“确定”保存共享设置。
三、在其他电脑上添加共享打印机
在启用共享后,您可以在其他电脑上添加这台共享打印机。为了帮您有效简化这个流程,建议您可以使用打印机卫士来快速搜索并添加上共享打印机。

 好评率97%
好评率97%
 下载次数:4601297
下载次数:4601297
1、添加网络打印机
进入打印机卫士的“网络安装模式”>“搜索添加”,软件将自动搜索已共享的打印机。
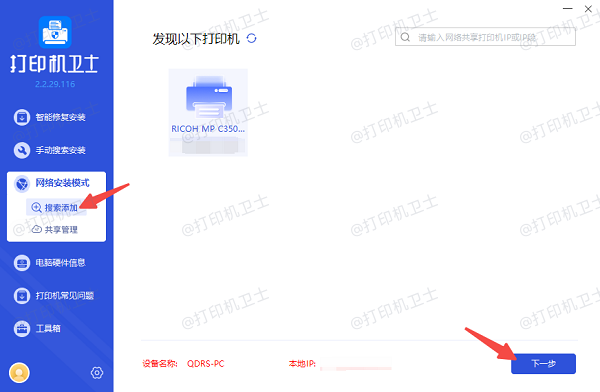
选择需要连接的共享打印机,点击下一步,确认该打印机型号,这可以在打印机标签上找到。
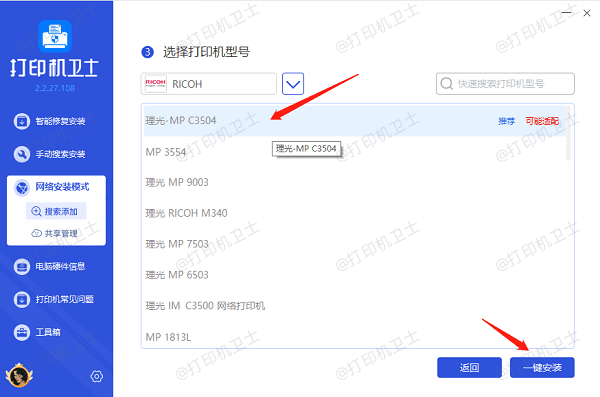
最后点击一键安装,等待软件快速下载并安装最新的打印机驱动。
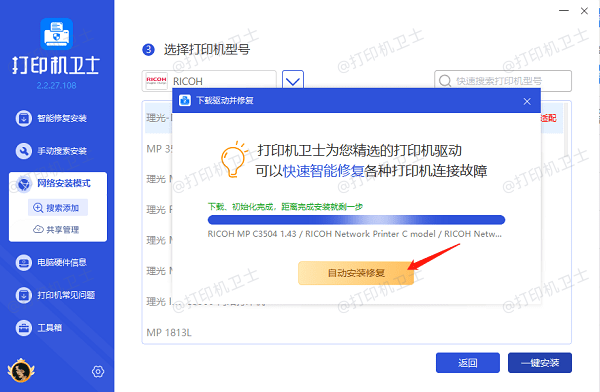
完成添加后,您可以右键点击添加的打印机,选择“设为默认打印机”。
2、使用打印机共享打印
添加共享打印机后,您可以在其他电脑上使用共享打印机进行打印操作。只需选择正确的打印机即可。
在其他电脑上,打开您要打印的文件,点击“文件”>“打印”。
在打印机选择框中,选择已经添加的共享打印机,点击“打印”即可开始打印任务。
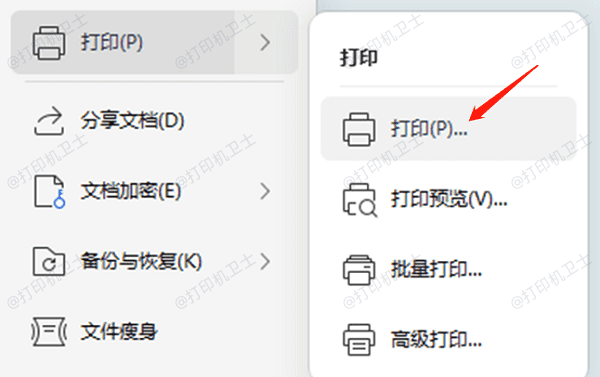
以上就是电脑设置共享打印机的详细教程。希望对你有所帮助。如果有遇到打印机连接、共享、报错等问题,可以下载“打印机卫士”进行立即检测,只需要一步便可修复问题,提高大家工作和打印机使用效率。

 好评率97%
好评率97%
 下载次数:4601297
下载次数:4601297