打印格式怎么调 打印格式调整方法
打印文件是一项常见的工作,但有时我们会遇到打印出来的文档和预期的格式完全不同的情况,例如字体错乱、内容被截断或页面布局跑偏。那么如何正确调整打印格式呢?下面将为您介绍几种方法,帮助你轻松调整打印格式。

一、检查打印预览并调整页面设置
打印前检查预览是确保打印格式正确的第一步。通过调整页面设置,你可以修正大多数格式问题。
在需要打印的文档中,如Word或Excel,点击“文件”菜单,选择“打印”。此时会显示打印预览界面。
在打印预览界面中,检查纸张方向是“纵向”还是“横向”,根据内容需要进行调整。
如果文字内容贴边或被截断,点击“页面设置”选项,调整上下左右的页边距。
确保纸张尺寸与实际打印纸一致,例如A4、Letter等。
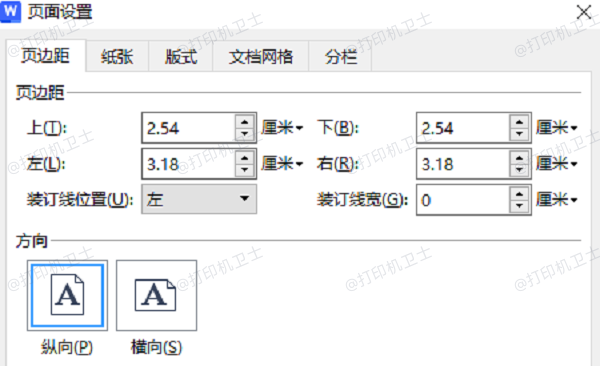
二、调整字体大小和段落布局
如果内容超出页面范围或显得过于稀疏,可能需要调整字体大小和段落间距来优化打印格式。
打开文档,选中内容,调整字体为常见的打印字体(如Times New Roman、Arial),设置大小在10pt到12pt之间。
右键选中段落,选择“段落”选项,设置行间距为1.0或1.5,并确保段前段后间距适中(建议设置为6pt)。
使用“左对齐”或“两端对齐”选项,使文本内容更整齐。

注意: 如果文档中包含图片或表格,建议先调整其大小和位置,以避免打印时的排版混乱。
三、设置打印机属性优化格式
通过打印机属性设置可以解决一些特殊的格式问题,例如打印内容不完整或页面缩放错误。
按下 Win + R 键,输入 control printers 并按回车,找到你的打印机,右键选择“打印机属性”。
在“首选项”中,设置“纸张尺寸”、“打印质量”以及“缩放选项”。
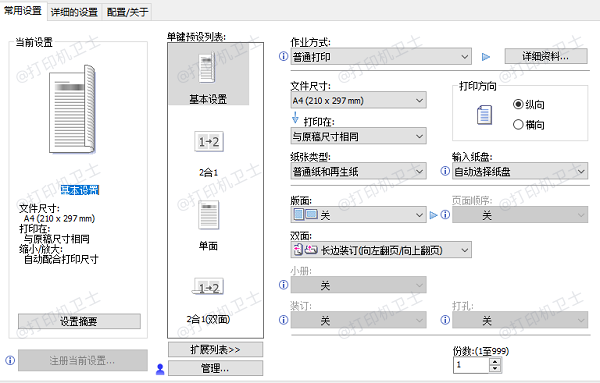
如果内容打印不完整,可以选择“缩小适应页面”或“按比例缩放”选项。
调整完成后,点击“确定”保存设置,重新打印文档进行测试。
四、更新打印机驱动程序
打印格式的混乱有时可能与打印机驱动有关,例如驱动版本不兼容或配置不当。打印机卫士是一款专业工具,可以帮助你快速更新驱动并修复相关问题。

 好评率97%
好评率97%
 下载次数:4587637
下载次数:4587637
打开打印机卫士,点击“立即检测”按钮,软件会自动检测打印机驱动状态。
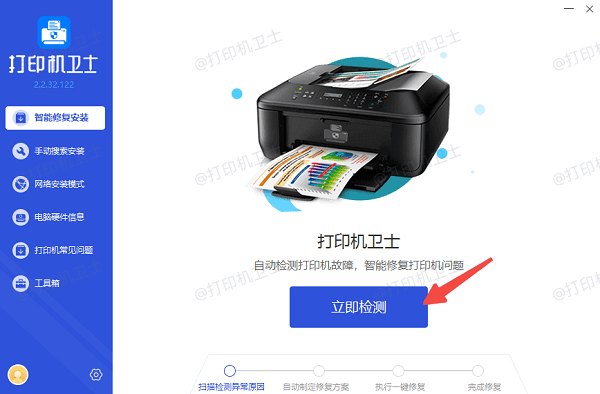
如果驱动存在问题,点击“一键修复”按钮,软件会下载并安装最新的打印机驱动程序。
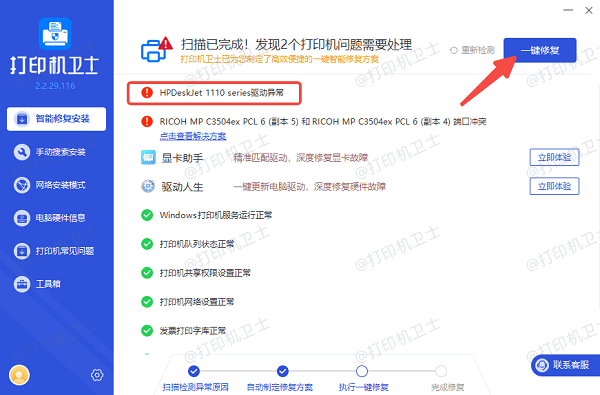
修复后重启设备,重新打开文档并打印,检查格式问题是否解决。
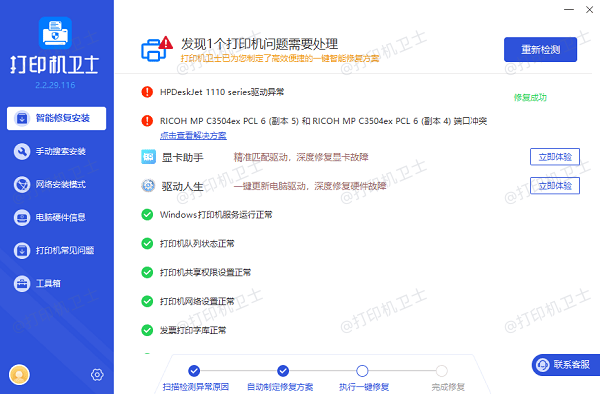
五、调整文档格式为PDF后打印
如果直接打印效果仍然不理想,可以尝试将文档保存为PDF格式再打印。PDF文件通常能更好地保留原始格式。
在文档编辑器中,点击“文件 > 另存为”,选择保存类型为“PDF”。
使用PDF阅读器如Adobe Acrobat Reader打开文件,检查内容和排版是否正确。
在PDF阅读器中点击“打印”,选择“缩小适应页面”或“实际大小”选项,根据需要进行调整后打印。
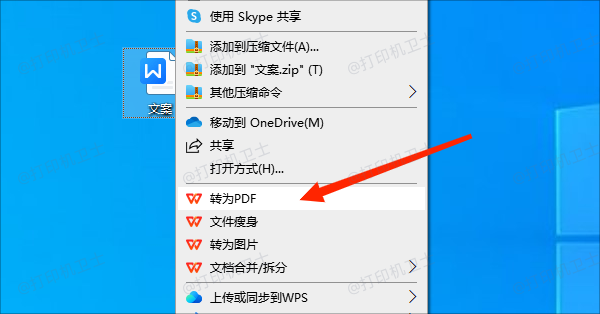
以上就是打印格式的调整方法。希望对你有所帮助。如果有遇到打印机连接、共享、报错等问题,可以下载“打印机卫士”进行立即检测,只需要一步便可修复问题,提高大家工作和打印机使用效率。

 好评率97%
好评率97%
 下载次数:4587637
下载次数:4587637