Win11由于打印机的设置有问题无法打印怎么办 轻松搞定
2025-04-01 16:17:05
来源:原创
编辑:lucky
我们在使用打印机的过程中,有时会遇到“由于打印机的设置有问题,windows无法打印”的问题,这可能是由于打印机设置错误、驱动问题或系统更新引起的。下面就给大家分享Win11打印机无法打印的原因,并提供详细的解决方案,帮助您快速恢复打印功能。

一、检查打印机连接情况
确认打印机电源与数据线连接:确保打印机已开启,并且USB或网络连接稳定。
更换USB接口或网络连接:如果使用的是USB连接,尝试换一个接口;如果是无线连接,检查网络是否正常。
检查打印机是否设置为默认设备:进入“设置”>“蓝牙和其他设备”>“打印机和扫描仪”,确保目标打印机设为默认打印机。
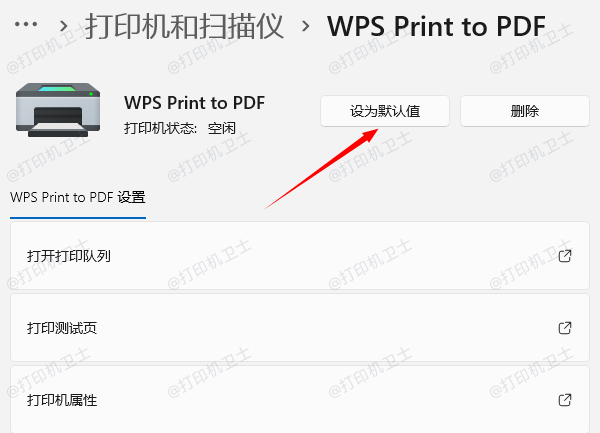
二、检查打印机驱动
1、更新或重新安装驱动:
可以下载“打印机卫士”软件自动检测更新。

打印机卫士(官方版)
智能修复打印机问题,自动安装打印机驱动
 好评率97%
好评率97%
 下载次数:4544692
下载次数:4544692
只需打开打印机卫士,点击主界面上的”立即检测“按钮,就会检测出打印机故障。

再点击”一键修复“功能,即可安装打印机驱动,并修复打印机故障。
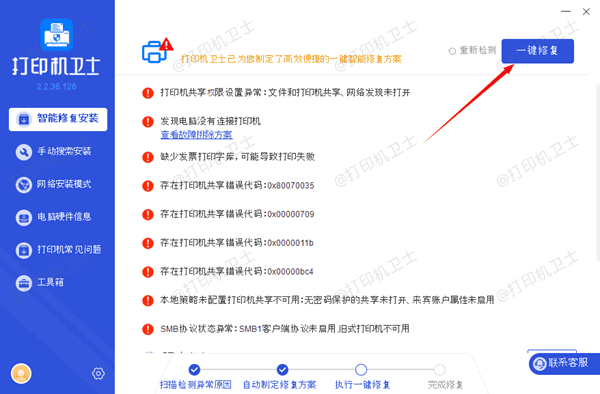
2、删除并重新添加打印机:
在“设置”>“设备”>“打印机和扫描仪”中,删除当前打印机,然后重新添加。
三、检查打印服务是否正常
1、启用“Print Spooler”服务:
按“Win + R”输入 services.msc 并按回车键,找到“Print Spooler”,确保其状态为“正在运行”,并设为“自动启动”。
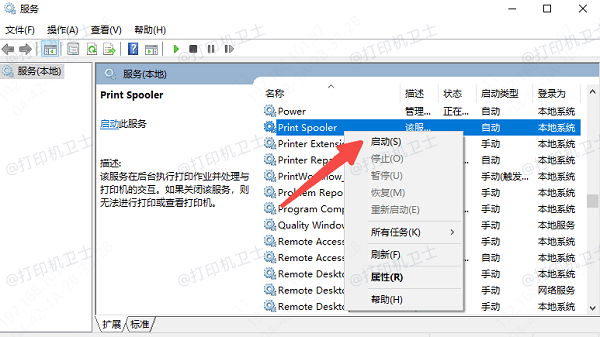
2、清除打印队列:
在“C:\Windows\System32\spool\PRINTERS”路径下删除所有文件,然后重新启动打印服务。
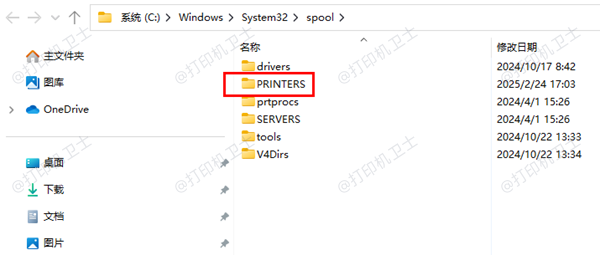
四、检查系统更新与兼容性问题
1、查看是否有Windows更新:
进入“设置”>“Windows 更新”> 检查更新,安装最新补丁。
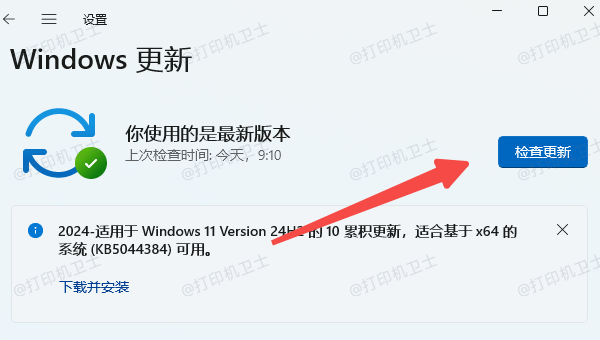
2、启用旧版打印机支持:
在“控制面板”>“程序”>“程序和功能”>“启用或关闭Windows功能”中,勾选“打印和文档服务”。
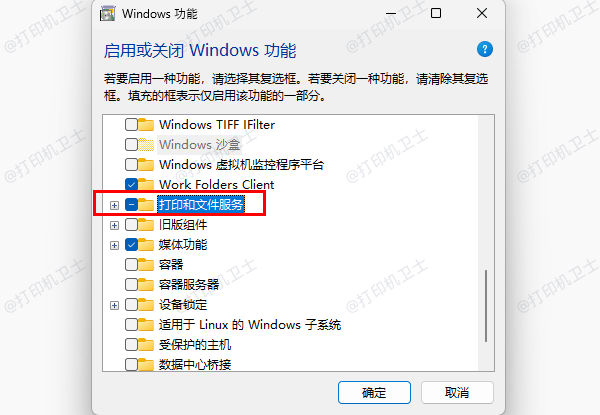
以上是Win11无法打印的常见原因及解决方法,希望能帮助您顺利恢复打印功能。若遇到打印机连接、驱动冲突等情况,也可优先使用"打印机卫士"全面排查打印机故障,有针对性的进行修复,减少时间和精力,帮你高效管理打印任务!