网络打印机无法连接怎么办 试试这些方法
许多用户在连接打印机时,可能会遇到网络打印机无法连接的问题,导致打印任务受阻,影响工作效率。本文将全面分析导致网络打印机无法连接的常见原因,并提供详细的解决方案,帮助您快速恢复打印功能。

一、检查网络连接
首先,确保打印机和计算机都已正确连接到网络。可以按照以下步骤进行检查:
1. 检查打印机的网络状态
在打印机的控制面板上查看网络状态,确保它已经连接到Wi-Fi或局域网。
如果是无线连接,确保打印机的Wi-Fi指示灯正常。
2. 测试网络连接
使用电脑或手机连接到相同的Wi-Fi网络,检查是否可以访问互联网。
尝试使用“ping”命令测试打印机的IP地址(在Windows系统中可以打开命令提示符,输入 `ping 192.168.x.x`,查看是否有返回数据)。
3. 检查路由器
重新启动路由器,有时候网络故障可能是由于路由器运行时间过长导致的。
确保路由器没有开启MAC地址过滤或其他限制。

二、检查打印机设置
1. 确认打印机的IP地址
进入打印机的网络设置菜单,查看其当前的IP地址。
如果IP地址发生了变化,可以考虑在路由器中为打印机设置静态IP地址,以防止地址变更导致连接问题。
2. 重新添加打印机
在电脑上删除现有的打印机,然后重新添加。
在Windows系统中,可以进入“控制面板”→“设备和打印机”→“添加打印机”,然后选择“网络打印机”,输入打印机的IP地址。
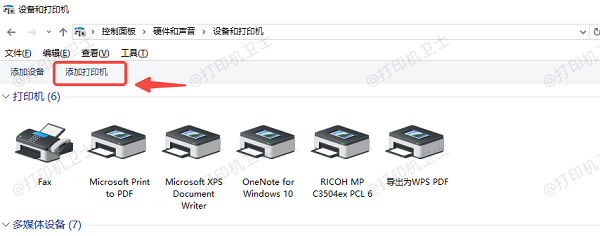
3. 检查共享打印机设置(适用于共享打印机)
确保打印机主机(如果是通过另一台电脑共享的打印机)已开启共享功能。
在Windows系统中,进入“控制面板”→“网络和共享中心”→“高级共享设置”,确保“文件和打印机共享”已开启。
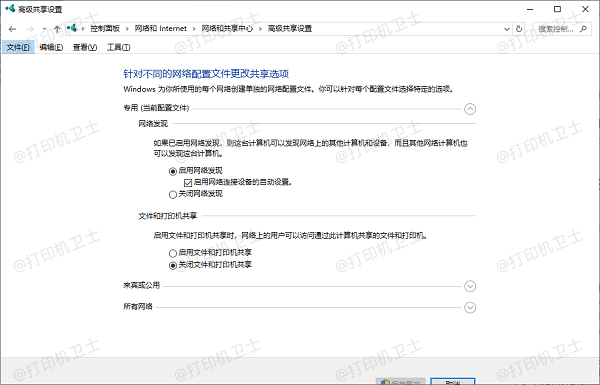
三、检查驱动程序和防火墙
1. 更新打印机驱动
为了避免出现兼容性的问题,建议您不妨使用打印机卫士来帮您自动识别打印机设备,并快速帮您安装打印机驱动。

 好评率97%
好评率97%
 下载次数:4598953
下载次数:4598953
在打印机正常连接到电脑的前提下,打开打印机卫士,点击“立即检测”。
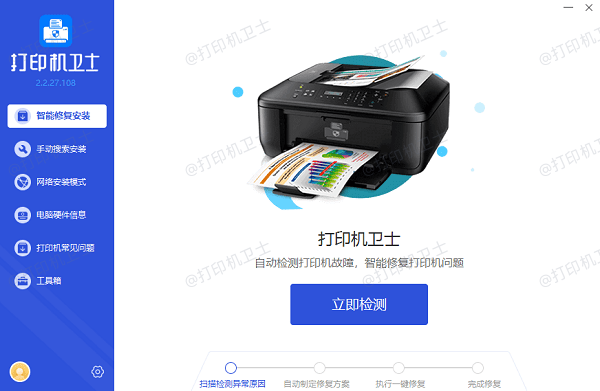
如果显示打印机问题需要处理,点击“一键修复”。
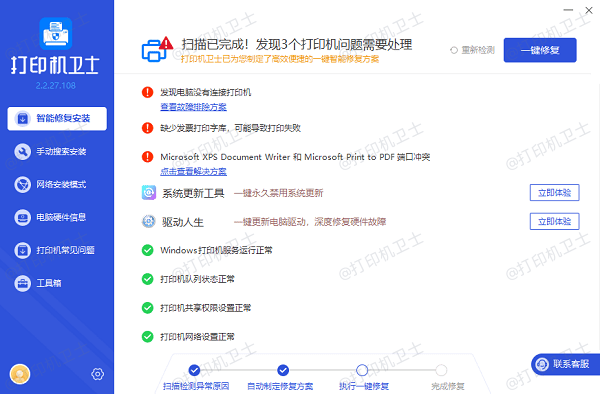
等待修复成功后,重启打印机,让新版驱动正常生效。
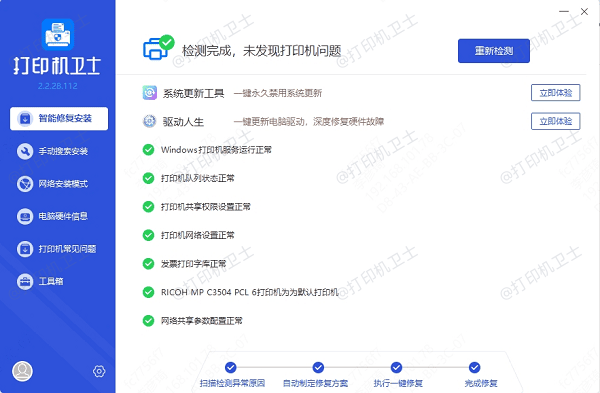
2. 检查防火墙和杀毒软件
某些安全软件可能会阻止网络打印机的通信。
在Windows系统中,可以进入“Windows安全中心”→“防火墙与网络保护”→“允许应用通过防火墙”,确保打印机相关服务未被阻挡。
如果怀疑是防火墙问题,可以尝试临时关闭防火墙,并测试是否能够成功连接。
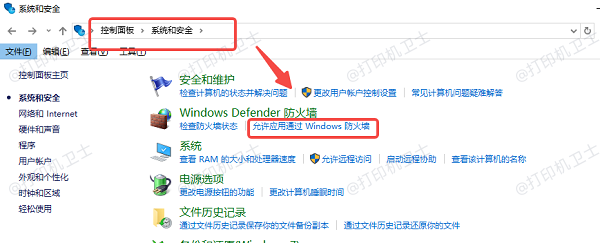
四、尝试重启设备
有时候,简单的重启操作可以解决许多网络问题。可以按照以下步骤进行:
1. 关闭并重新启动打印机。
2. 重新启动计算机。
3. 断开路由器电源,等待几分钟后再开启。
以上就是打印机显示未联机的解决方法,希望对你有帮助。如果有遇到打印机连接、共享、报错等问题,可以下载“打印机卫士”进行立即检测,只需要一步便可修复问题,提高大家工作和打印机使用效率。