如何通过ip地址连接打印机 详细步骤分享
在现代办公环境中,网络打印机的使用变得越来越普遍。通过IP地址连接打印机是一种高效、稳定的方式,可以避免传统USB连接的种种限制,特别适用于多个用户共享同一台打印机的情况。本文将详细介绍如何在Windows系统中通过IP地址连接打印机。

一、获取打印机的IP地址
在连接打印机之前,首先需要知道其IP地址。可以通过以下几种方式获取:
1. 查看打印机屏幕:部分网络打印机自带液晶显示屏,可以在“网络设置”或“状态”菜单中找到IP地址。
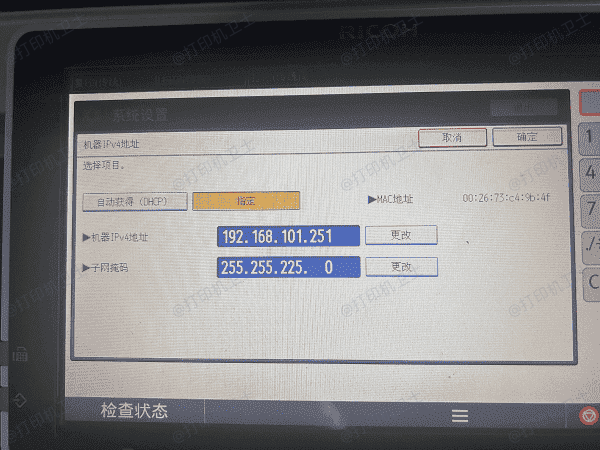
2. 打印网络配置页:大多数打印机都支持打印配置页,通常可以在打印机的菜单中找到“打印网络设置”选项。
3. 通过路由器查询:如果打印机已连接到局域网,可以登录路由器管理界面,在“已连接设备”列表中查找打印机的IP地址。
4. 使用命令行工具:在Windows系统中,可以使用 `arp -a` 命令查看局域网内所有设备的IP地址,并通过设备名称确认打印机的IP。
二、在Windows系统中添加网络打印机
步骤1:打开“设备和打印机”
1. 按 `Win + R` 组合键,输入 `control printers`,按回车键打开“设备和打印机”。
2. 或者直接在“控制面板”中找到“设备和打印机”选项。
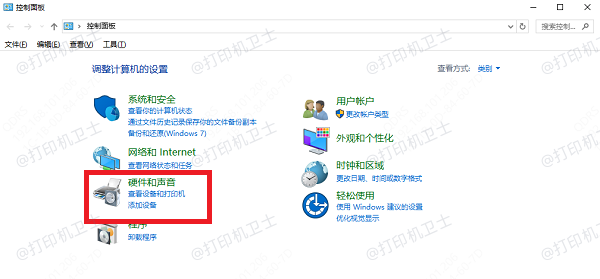
步骤二:添加打印机
1. 点击“添加打印机”按钮。
2. 选择“通过 TCP/IP 地址或主机名添加打印机”,然后点击“下一步”。

步骤三:输入打印机的IP地址
1. 在“设备类型”下拉菜单中选择“TCP/IP 设备”。
2. 在“主机名或IP地址”字段中输入打印机的IP地址。
3. 取消勾选“查询打印机并自动选择驱动程序”选项,然后点击“下一步”。
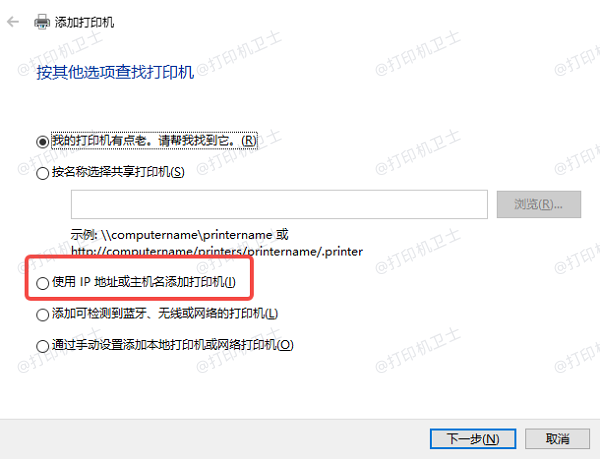
步骤四:安装打印机驱动
1. 选择打印机对应的品牌和型号。
2. 如果系统未自动检测到驱动,可以打开“打印机卫士”手动下载并安装对应的驱动程序。具体下载步骤如下:

 好评率97%
好评率97%
 下载次数:4638773
下载次数:4638773
在打印机正常连接到电脑的前提下,打开打印机卫士,点击“立即检测”。

如果显示打印机问题需要处理,点击“一键修复”。
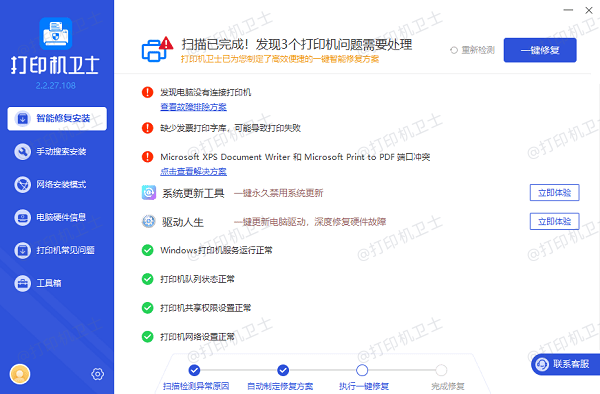
等待修复成功后,重启打印机,让新版驱动正常生效。

步骤五:完成打印机安装
1. 选择“完成”按钮,即可完成打印机的连接。
2. 通过“打印测试页”确认打印机是否正常工作。
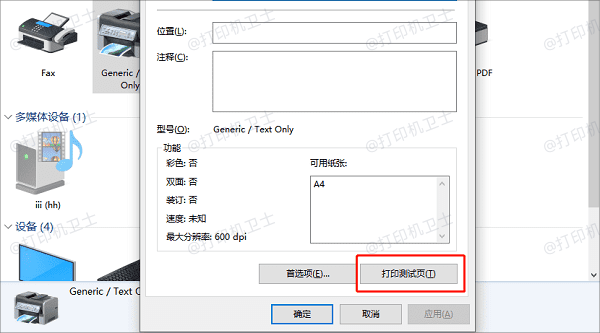
以上就是通过ip地址连接打印机的方法,希望对你有帮助。如果有遇到打印机连接、共享、报错等问题,可以下载“打印机卫士”进行立即检测,只需要一步便可修复问题,提高大家工作和打印机使用效率。