网络打印机脱机怎么处理
准备使用网络打印机,却发现打印机处于脱机状态。然而没有连接线,无法确定问题出在哪里。遇到这种情况,如何解决呢?接下来,打印机卫士将介绍几个解决使用网络连接打印时,打印机状态为"脱机"问题的方法步骤。

在执行步骤前,推荐使用打印机卫士的一键检查来安装打印机驱动,这可以解决大部分打印机问题。
1、点击下方的【立即下载】按钮,下载并安装打印机卫士;

 好评率97%
好评率97%
 下载次数:4573884
下载次数:4573884
2、选择【自动安装模式】,打印机卫士将自动推荐合适的驱动程序,点击【立即修复】即可重新下载打印机驱动。
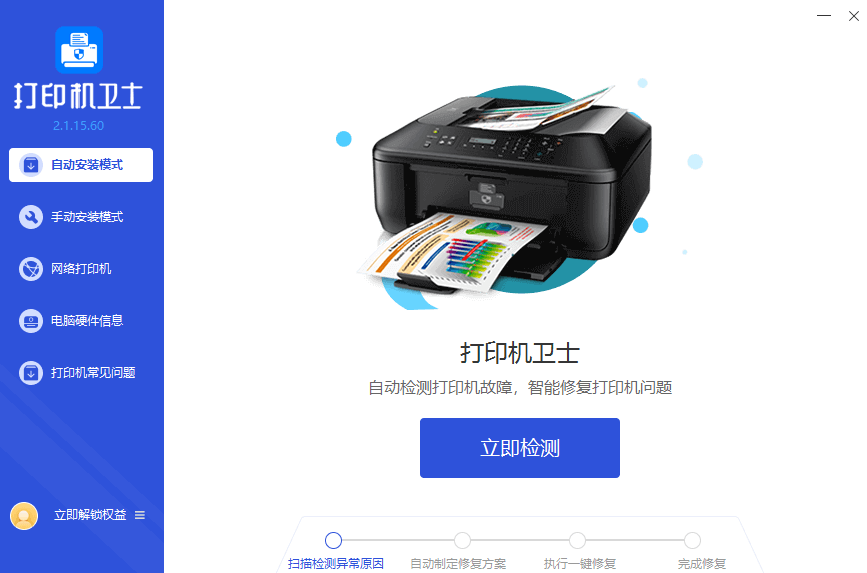
3、如果选择【手动安装模式】,可以通过搜索惠普打印机型号,下载对应的驱动,下载成功后,点击【安装&修复驱动】,双击任意一个*.inf文件即可。

步骤一、重置电源并检查连接
重置打印机电源是重置打印机的快速途径。
1、如果打印机关闭,请打开打印机,然后检查打印机状态:
如果打印机开始打印队列中的打印作业,说明问题已解决。
如果计算机仍显示打印机脱机,请继续执行下一步。
2、在打印机打开时,从打印机拔下电源线,从插座上拔下打印机电源线,然后等待至少 60 秒。
3、确保网线已连接且未损坏。
4、确保路由器或交换机电缆均连接。
6、将电源电缆重新连接到打印机后部,然后将电源线插入墙壁插座。
7、如果打印机未自行开启,则按下“电源”按钮以将其打开。
尝试使用电脑或其他设备打印。如果问题没有解决,请执行下一步。
步骤二、确保打印机连接到网络
1、如果您使用的是无线连接,请确保电脑已打开 Wi-Fi功能,并确保您已连接到正确的无线网络。
2、打印打印机配置页或网络摘要,并确保打印机具有有效的 IP 地址。
3、打开浏览器,在地址字段中,键入配置页或网络摘要上的打印机 IP 地址,按 Enter,然后选择继续访问此网站…。
4、如果内嵌式 Web 服务器 (EWS) 打开,说明打印机已连接到网络。
步骤三、检查打印机设置
如果打印机能连接到网络,说明打印机被设置为脱机打印。您可以通过下列步骤更改打印机设置。
1、按键盘上的“windows”键和“S”键,搜索并打开“控制面板”;

2、打开 “设备与打印机”。
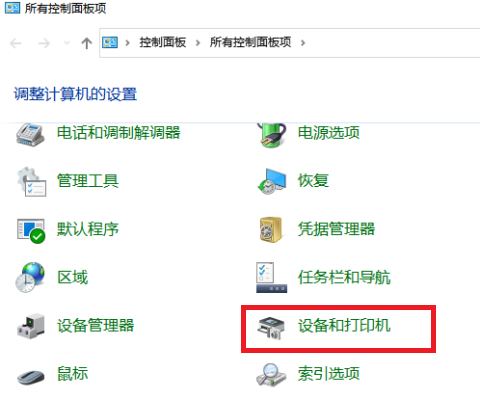
2、右键单击打印机,然后选择“查看现在正在打印什么”。
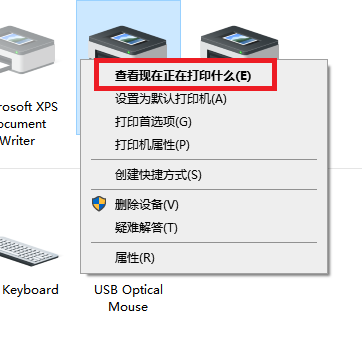
3、选择打印机,然后选择清除暂停打印或脱机使用打印机旁边的任何选项(如果选定)。

以上就是网络打印机脱机怎么处理的解决方法,如果在执行上述步骤后,网络打印机依旧处于脱机状态。您可能需要联系打印机客服或专业人员对打印机和计算机设置进行检查。

 好评率97%
好评率97%
 下载次数:4573884
下载次数:4573884
此外,您还可以关注打印机卫士,了解更多关于打印机常见问题的信息。